Photoshop如何将不透明图片变为透明图片?下面百事网小编带领大家一起看下Photoshop将不透明图片变为透明图片的教程。

1.使用Photoshop软件打开本例的素材。一张带有“示例文字”字样的图片。

2.打开图片时图片默认为背景图层。此时应用鼠标双击图层工具栏(一般在右下方)的“背景”二字,将图片放到一个新建的图层上。
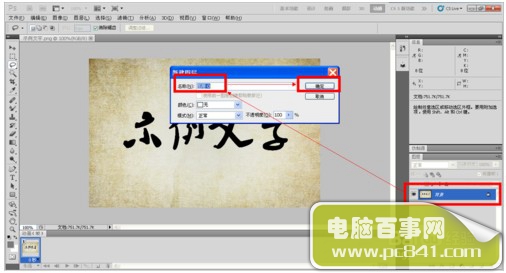
3.上述操作执行完毕后,原来写有“背景”字样的图层会被改写为“图层0”(刚刚指定的名称)。
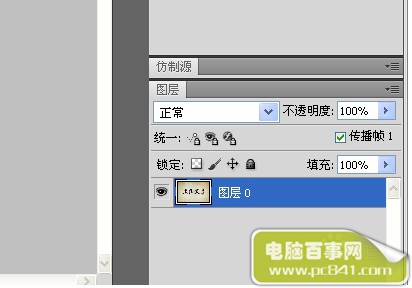
4.这时找到最左侧的“魔棒”工具,然后找到上面对应魔棒属性栏中的“容差”输入框调节魔棒的容差。容差越大,魔棒选择的相近颜色范围就会越大。
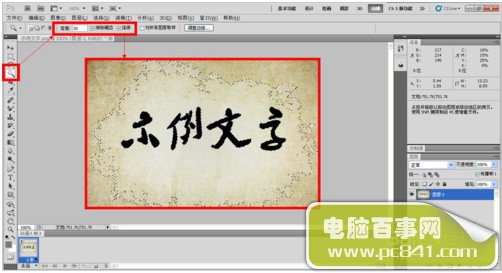
5.此时按下键盘上的Delete键,就可以删除魔棒所选择的区域了。适当的调节容差属性,可以更加方便有效地选择要透明化的背景区域。





