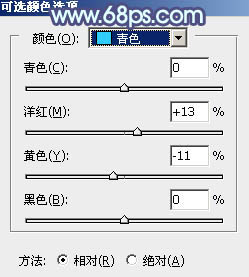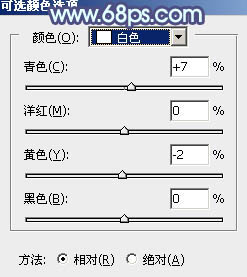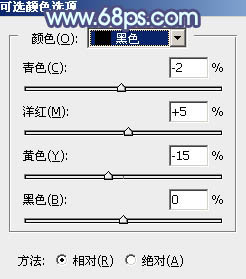素材图片有点偏灰,人物部分不够甜美。调色的时候可以先给图片增加一点淡淡的青蓝色,增加清爽感,然后在Lab颜色模式下给图片增加红润的肤色即可。
原图

最终效果

1、打开素材图片,创建曲线调整图层,对红、绿,蓝通道进行调整,参数设置如图1 - 3,效果如图4。这一步主要给图片高光部分增加淡蓝色。
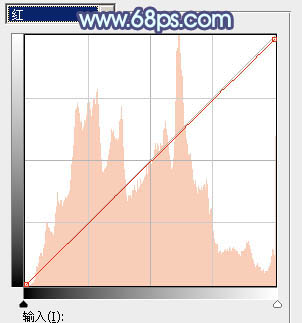
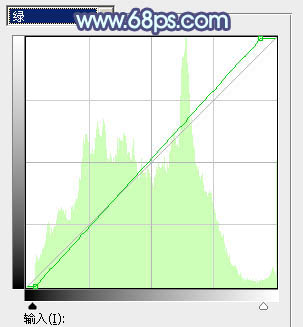
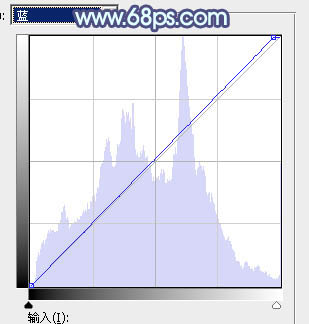

2、创建色相/饱和度调整图层,对黄色,绿色进行调整,参数及效果如下图。这一步把图片中的黄绿色转为黄褐色。
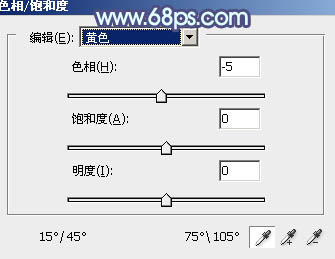
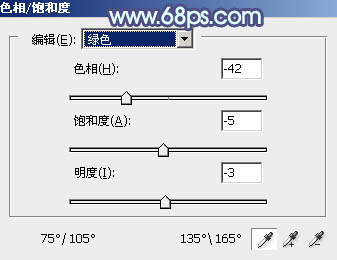

3、创建色彩平衡调整图层,对高光进行调整,参数及效果如下图。这一步给图片高光部分增加青蓝色。
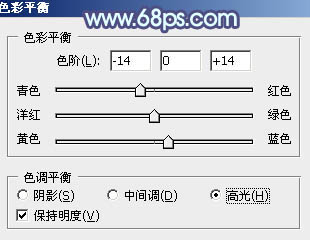

4、创建可选颜色调整图层,对青、白、黑进行调整,参数设置如图10 - 12,效果如图13。这一步给图片增加青色,暗部增加蓝色。