第七步、新建一个图层,选择一个柔边画笔,设置颜色为# fbd0b9,涂抹顶部区域。改变这个图层模式为叠加100%:
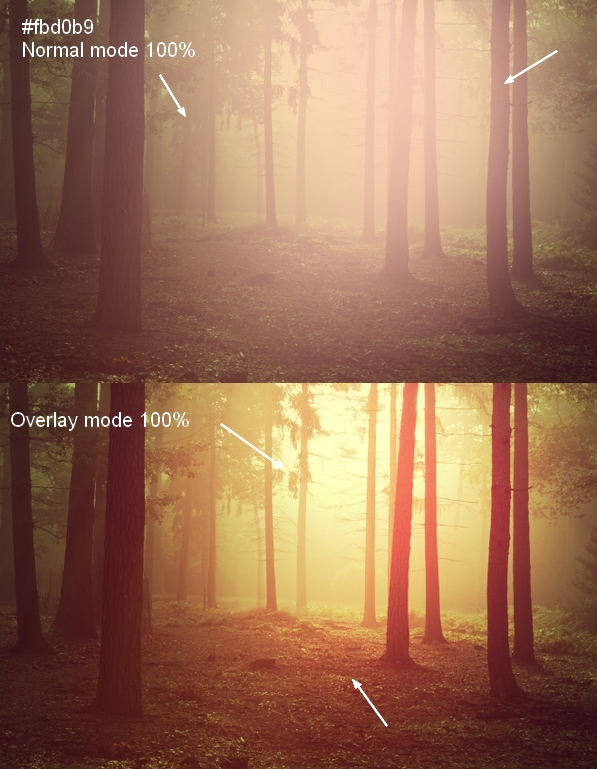
第八步、我使用一个柔边画笔,设置颜色为# f9d382,来做出更强的光色的形象。设置这一层的模式为叠加100%:

第九步、做高光的时候我用的是一个比较亮的颜色(# feeeca),选择笔刷,混合模式改为叠加100%,新建一个组,把这些光图层放进组里。
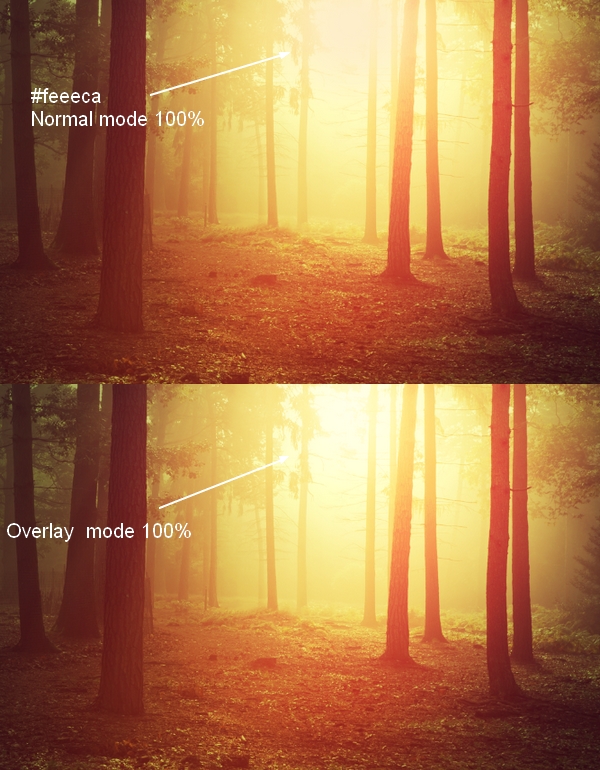
第十步、这个图片看起来几乎完成了,但别忘了一个很重要的细节哦:树木的阴影。在原始的照片里,光线柔和,树的阴影几乎是看不见的。但是我们给这个森林增加了光和对比之后,这些阴影应该更明显才对。
要做到这一点,我们可以新建一个图层,把它放在调整图层组下方。使用多边形套索工具(L)选择前台附近的一棵树,然后去编辑>填充或按Shift + F5把这一选区填充为黑色的:

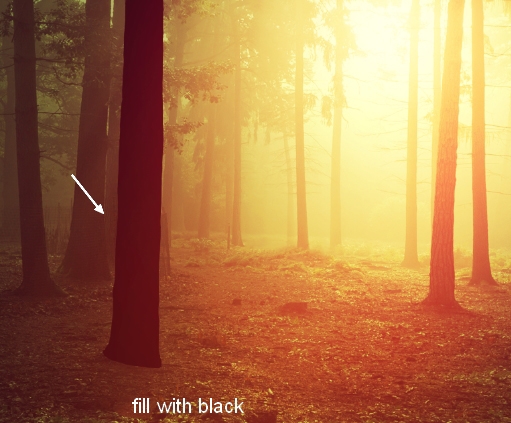
把这个影子转换为智能对象。选择编辑>变换>垂直翻转,移动它到树下并使用Cmd / Ctrl + T调整如下所示:
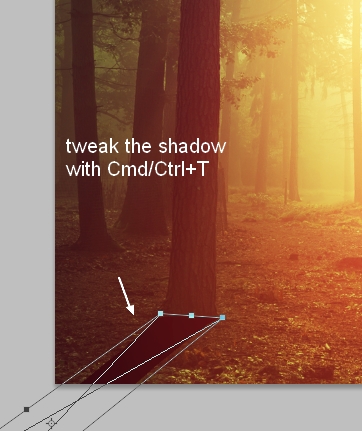
降低这一图层的不透明度到50%,然后选择滤镜>模糊>高斯模糊,使影子模糊:
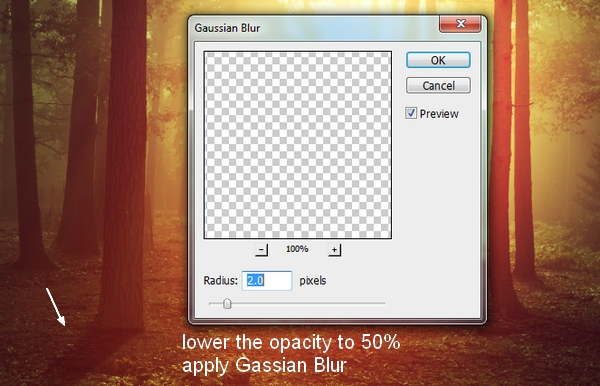
给这一层添加图层蒙版(点击图层面板底部的第二个按钮)。用一个柔边笔刷去除一些不要的部分,如下图:
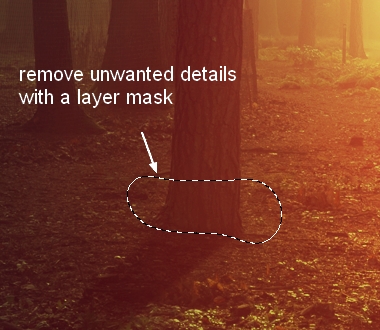
第十一步、制作其他树木的影子。下面讲的这些都是一些比较方便实用的小技巧:
——进一步做出更浅,更模糊的影子。我把边缘树木的影子的不透明度降到30%。
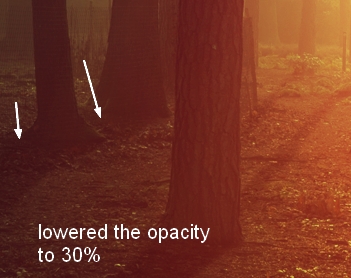
——被光雾覆盖越多,影子越模糊。下面的图是我树根部的树影模糊后的效果(靠近树根部的光雾厚)。

我们得到一个最终结果。

把阴影图层放到一个组里,把阴影组,调整图层组,光照组选中,ctrl+G,合并组,并关掉这个组的可见性。关掉这个组后,我们将继续本教程中的另一个效果。




