暮色的效果步骤:
第一步、为了改变图片场景显示的时间,我们要给上面结果1组做一个渐变映射调整图层:
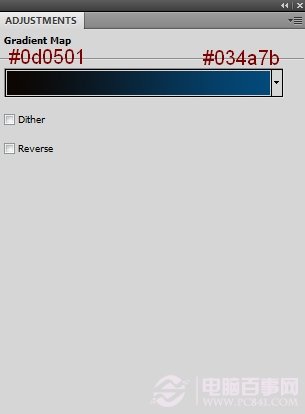
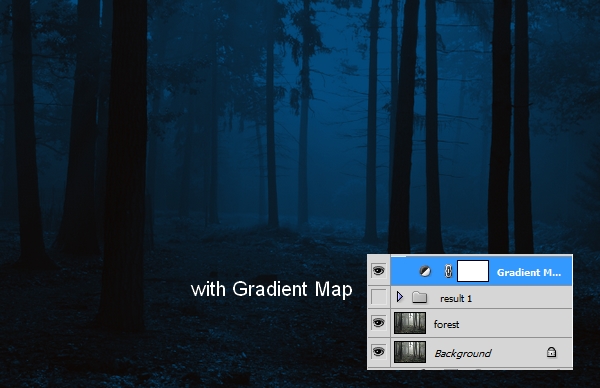
第二步、我用曲线调整增加黑暗效果:
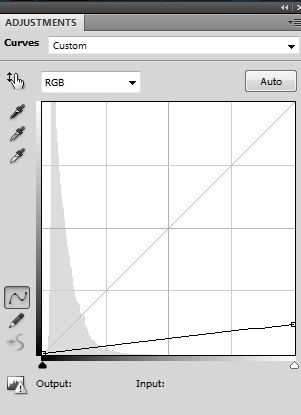
在这个曲线图层的蒙版上用黑色软刷来减少上方的黑暗效果(被雾覆盖):
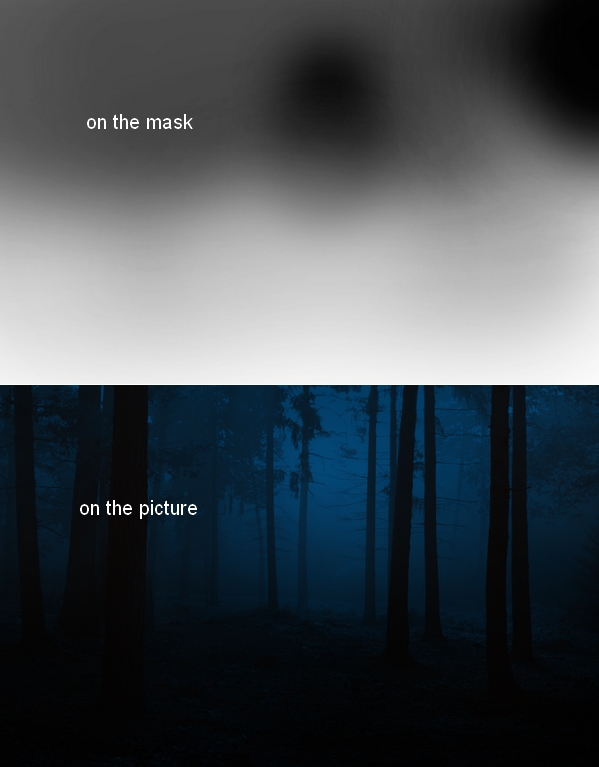
第三步、我使用色阶调整图层使雾萌萌的区域变亮:
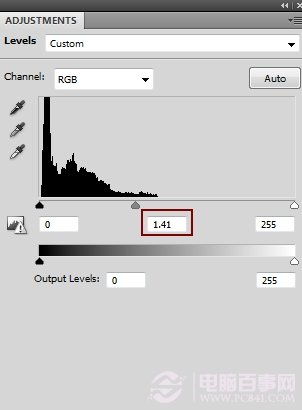
在这个图层蒙版上擦除地面:
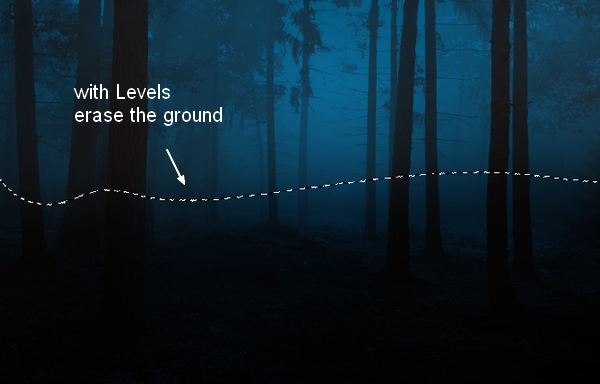
第四步、给图片添加更多的雾蒙蒙的效果,我选用了颜色填充图层:
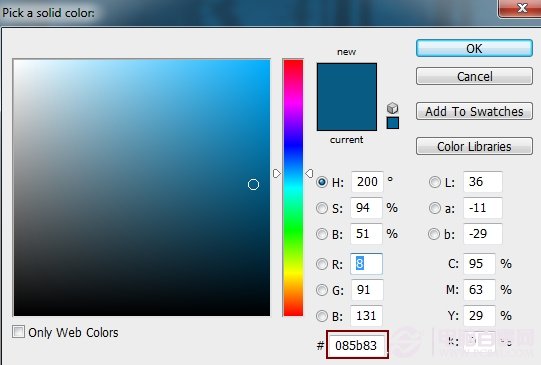
降低这一层的不透明度到60%,使用黑色软刷擦除和减少地面和背景上的雾效果:
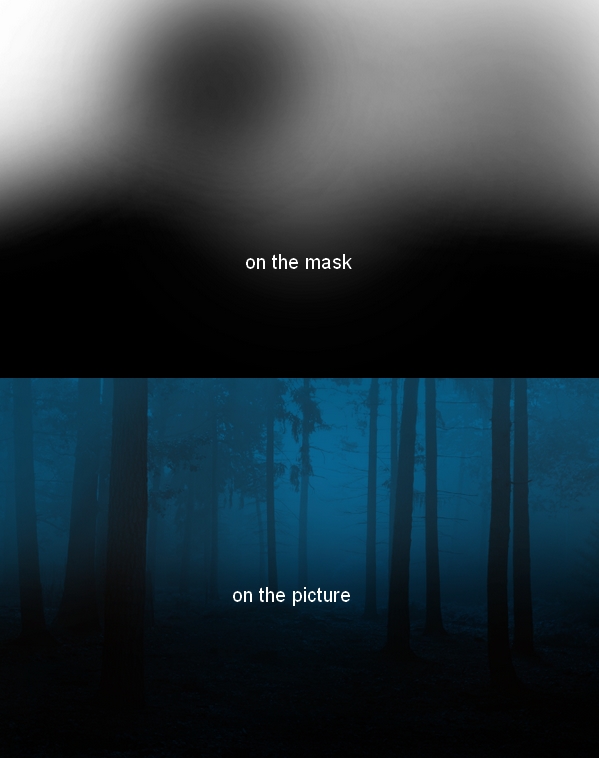
第五步、我想给森林的深处添加一点光。在最上方新建一个图层,用一个软刷子颜色为# 085b83(从雾中选取)涂抹在中间的部分。改变这一层的混合模式为滤色100%:
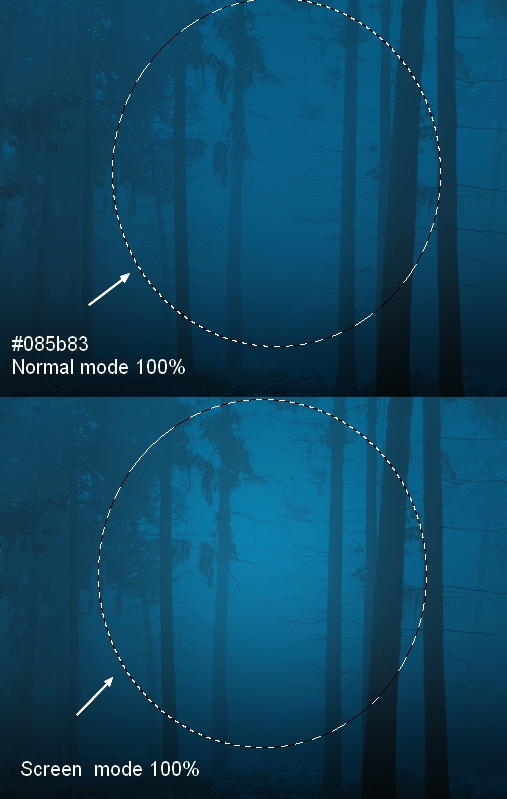
我们完成了!
下面看看这两个图片的效果吧:






