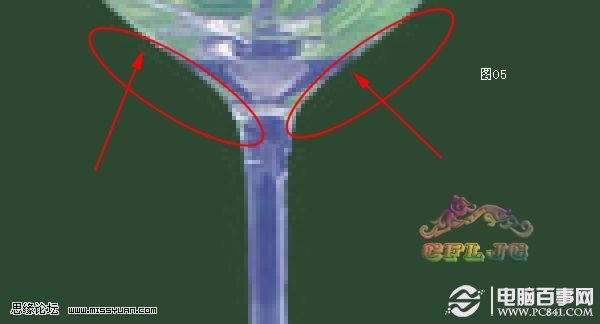PS怎么抠取透明玻璃杯?用Photoshop扣取透明无色的物体还是有一定难度的,下面百事网小编就为大家带来PS抠取透明玻璃杯的教程,希望可以帮助到大家。
原图:

效果图:

简单提示:

详细步骤:
1、打开图片,ctrl+j复制一层,得到图层1,新建图层2,放于背景层与图
层1之间,作为新的背景层,在这里把这层填充一较深的墨绿色。见图02。

2、首先把杯子的主体抠出来,在图层1执行滤镜--抽出命令,用高光器工具
在杯子的周围描绿边,笔触选择小一点这里选的5,用填充工具在内部填充
蓝色,见图03。抠出的杯子见图04。
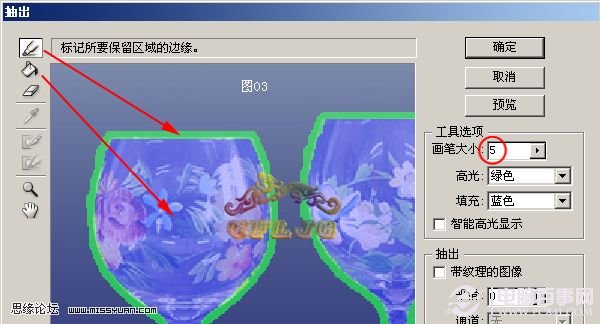
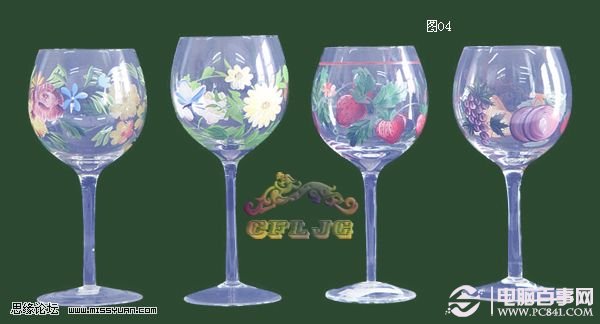
3、把图放大到400%,这时我们会看到杯子的周围有很多杂色,可用橡皮擦
或蒙版把这些边缘杂色清除掉,这样才可使抠出的图片干净清澈。见图05。