7、选中“倒影”组里的所有图层,在图层面板中右键单击并将其转换成智能对象,这时两个合成了一个图层。
点击滤镜 > 模糊 > 动感模糊,设置距离:5,角度:0。
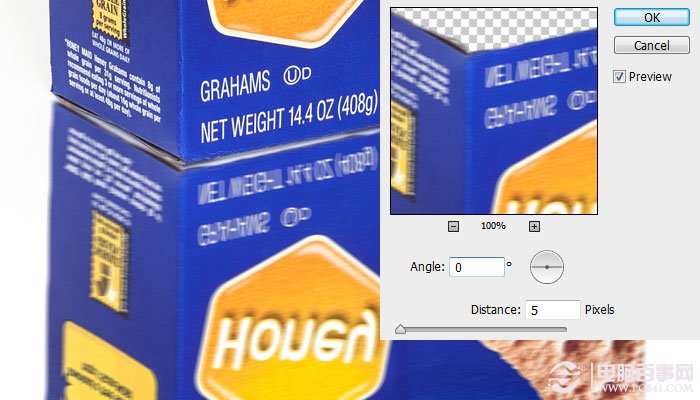
8、点击滤镜 > 杂色 > 添加杂色。设置数量为3%,选择高斯分布,选择单色。
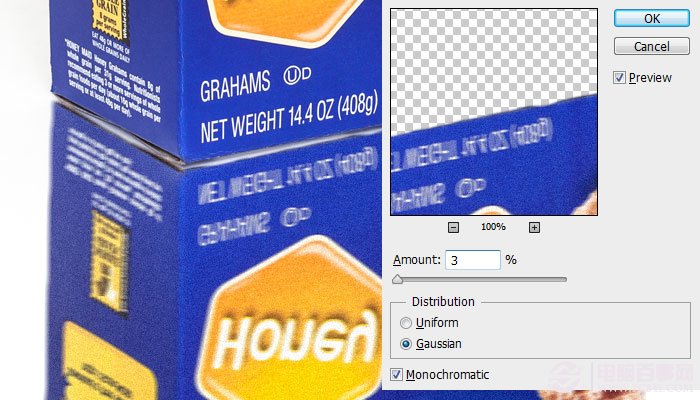
9、为“倒影”组添加一个图层蒙版。按G或点击左侧栏的油漆桶工具选择渐变工具。确保梯度设置从白色到黑色,然后在画布上拉渐变,形成倒影效果。如图。

10、改变该组的图层混合模式为正片叠底,不透明度为35%。选择组里的智能对象图层,向上轻移,直到盒子和倒影之间没有缝隙。

11、最后,我们需要屏蔽我们的反射,所以它不会对我们的原始图像重叠。它几乎无法察觉,但应该做。

在原始图层上选择 > 快速选择工具,选中背景白色,右键,选择>选择反向。然后,选中倒影组里的智能对象图层,点击面板底部的添加图层蒙版。
现在可以看到给刚才的盒子选区创建了一个图层蒙版。最后,按CTRL +I反转图层蒙板,原始图像以外的盒子形状将是可见的,而任何重叠的原始盒子将会看不见的。
最终效果:





