Ps利用滤镜及画笔给人物增加飘逸流体效果
8、在图层面板中选择“behind”图层,然后选择“文件”>“置入”,将文件背景素材置入到图像中,调整图像大小使其跟原有文件一样大。
然后再添加纹理1文件,在图层面板中将其混合模式改为“柔光”,并添加蒙版,选择“渐变工具”,在渐变工具菜单中选择“径向渐变”,单击D后,鼠标在图像中心选择一个点按住并向边缘拖动,得到一个渐变。再置入文件纹理2,同样通过蒙版和画笔在人像周围进行涂抹。
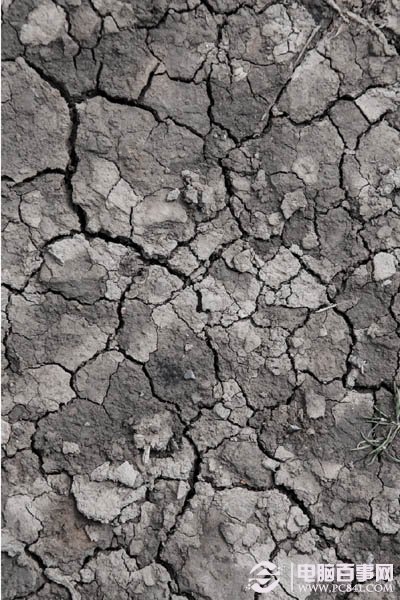
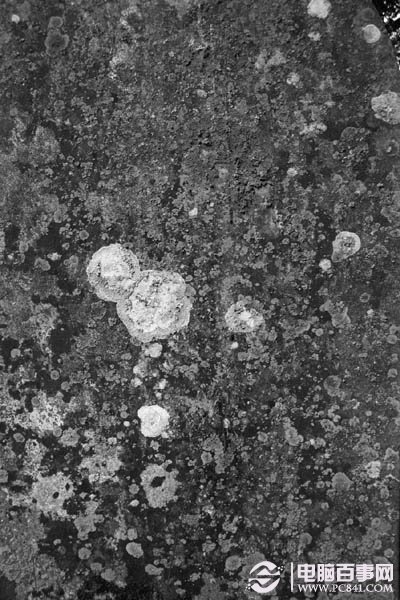
Ps利用滤镜及画笔给人物增加飘逸流体效果步骤。
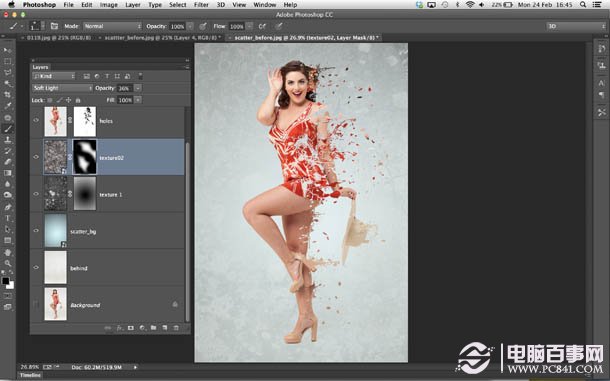
9、先调低上一步两个背景图层的不透明度。然后点击最上面的背景层,在图层面板中点击“创建新的填充或调整图层”来创建一个蓝色调整层,图层混合模式改为“划分”。最后添加绿植素材,图层混合模式为“柔光”,加一个蒙版,用画笔涂抹,隐藏底部的树。

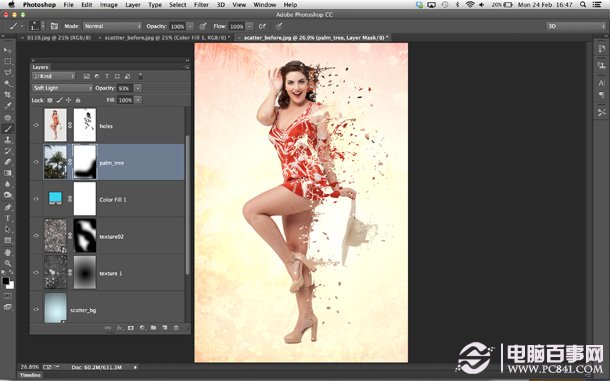
PS最终效果就出来了:





