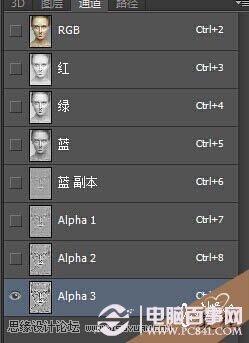素材人物脸部斑点较多,用通道及计算来磨皮是比较高效的;只需要选好合适的通道,然后用几次计算就可得到斑点的选区;在图层面板调亮就可以消除大部分斑点,后期再用图章等工具消除一些瑕疵即可。
原图

最终效果
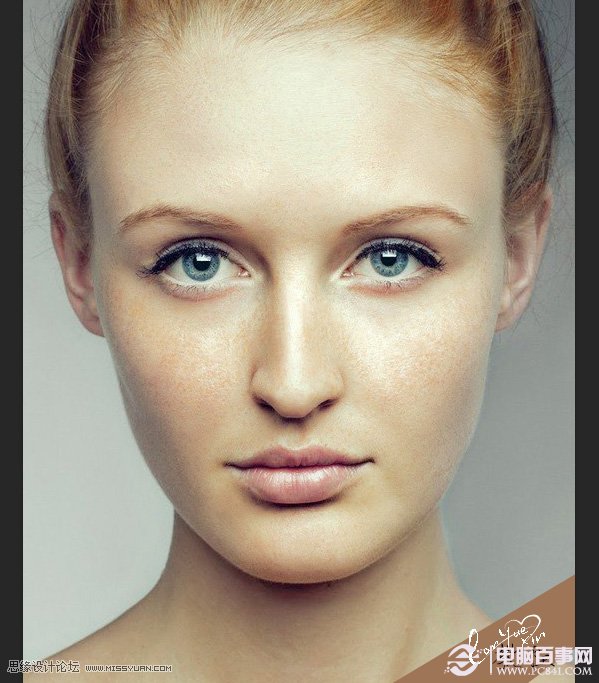
1、打开原图,复制一个图层,进入通道。观察红、绿、蓝三个通道,比较之下,蓝色通道的质感较强,特别是将斑点部分清晰展露。
记住通道就是选区,它是独立的并依附于原图用来保存选择区域的黑白图像,默认白表示被选择黑表示不在范围内。
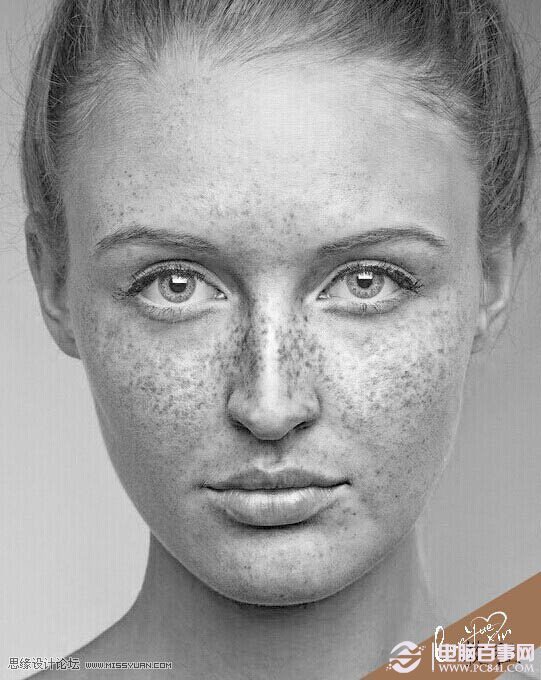
2、选中蓝通道,复制蓝通道,选中蓝通道副本,回到菜单栏---滤镜---其他---高反差保留,半径设为9.6,这里的数值设定因不同图的质量而异,然后确定。
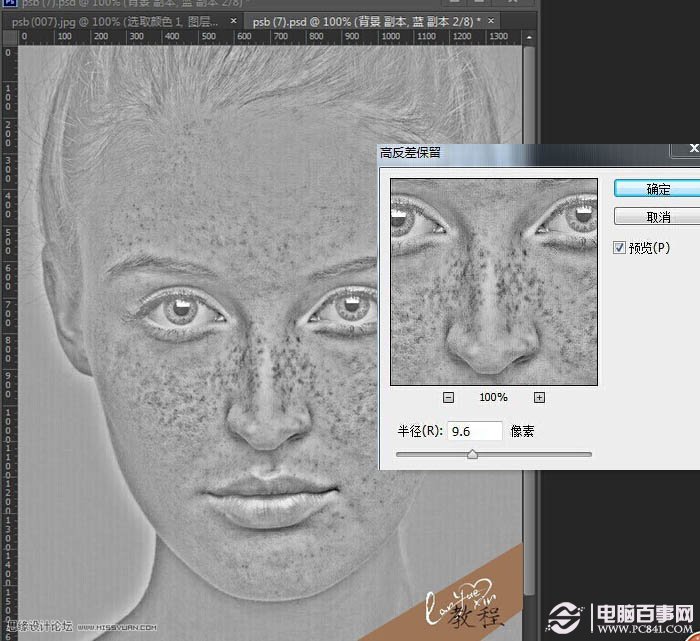
3、继续菜单栏---图像---计算。Photoshop里的通道是个强大的容器,计算更是对该通道进行混合或选择的重要命令。计算命令里源1源2默认不动,把混合模式改为强光,目的是对蓝副本通道更进一步的加强对比效果,从而更精确的计算出我们所需要的斑点的选区。确定后,再重复两次相同的计算命令。
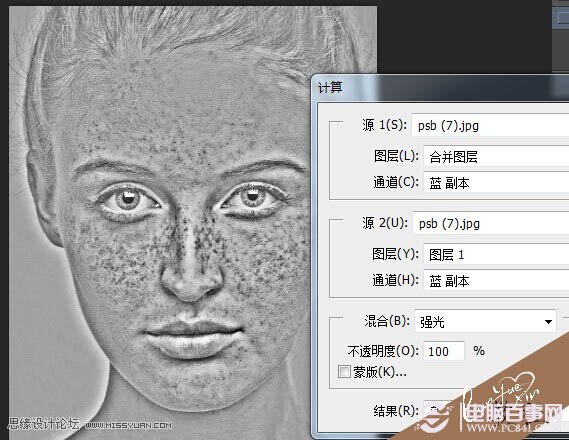
4、回到通道面板,可见通道里多出了三个名为Alpha的通道,此时左手按键盘CTRL键,鼠标单击Alpha3通道缩略图生成选区,点RGB图层回到图层面板。