PS风景教程:用PS制作水面倒影图文教程
选择色版Channels (见图右) 红色,然后滤镜–> 风格化(Stylise)–> 浮雕(Emboss),角度设为180,高度为1 像素,总量设为最高。
绿色版重覆一次,不过今次角度为90
重回图层,右键选「背景图层」,编辑–> 变形–> 透视(perspective),将底部份拉阔宽,大家可以自行调整
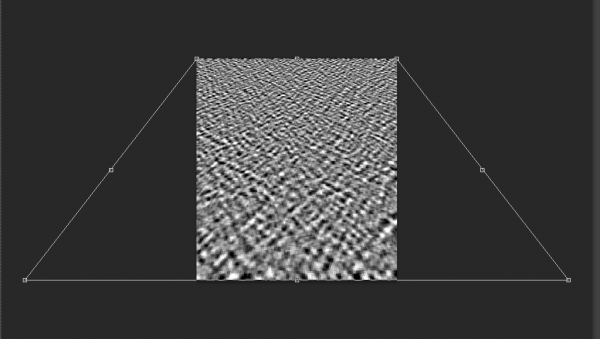
影像–> 影像尺寸。留意左下角不要剔选「强制等比例」,将图案压成正方形
你会得到个类似这样的图形
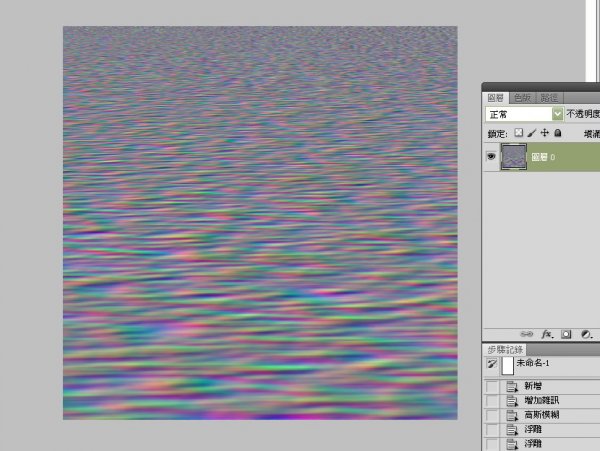
回到原图,选取倒影图。然后到滤镜–> 扭曲–> 移置(displace)
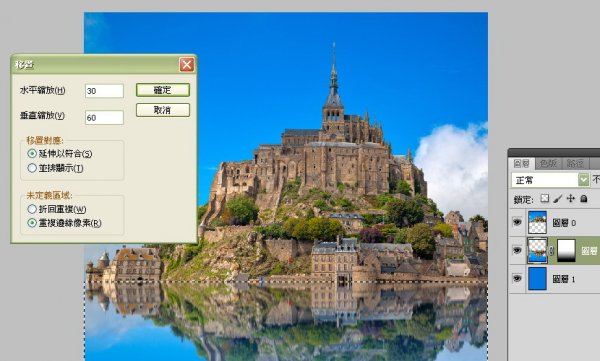
波浪效果大概已经完成,以下是照片后期修饰及色调处理。
新增一个图层,然后在上下两图的接驳位,选择一个横间范围,然后填满黑色。
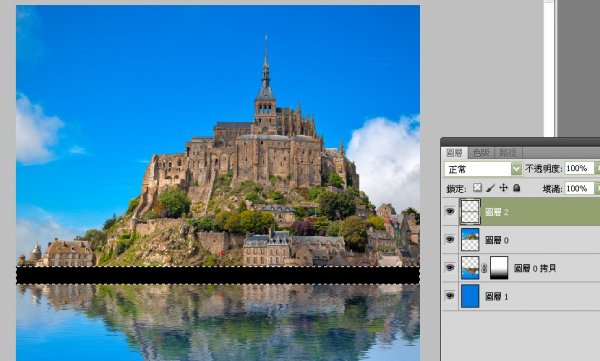
取消选取,然后到滤镜–> 模糊–> 高斯模糊,强度设为20 像素
将图层设为「柔光」,不透明度设为80,如下图

新增一个调整图层「色相/饱和度」(Hue/Saturation adjustment layer),然后将饱和度减少2。
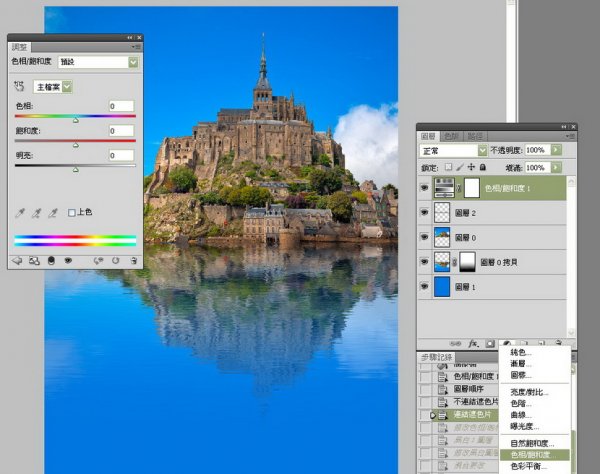
新增另一个调整图层「黑白」,然后选择预设的「绿色滤镜」,见下图左,记得混合模式要用「覆盖」
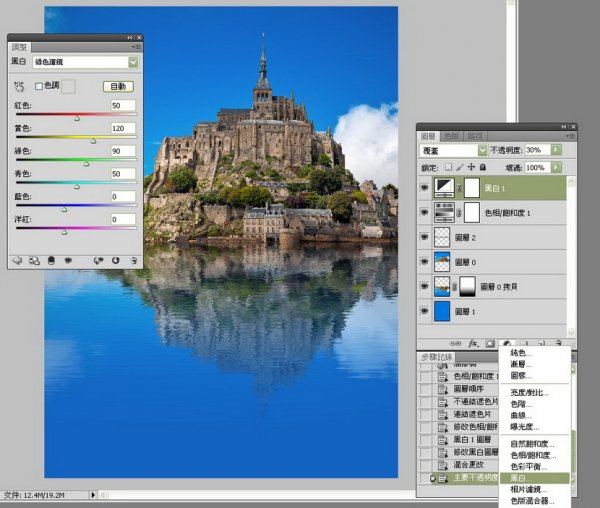
新增另一个调整图层「渐变图层」(Gradient),设定如下图,样式是放射性,角度90,缩放150
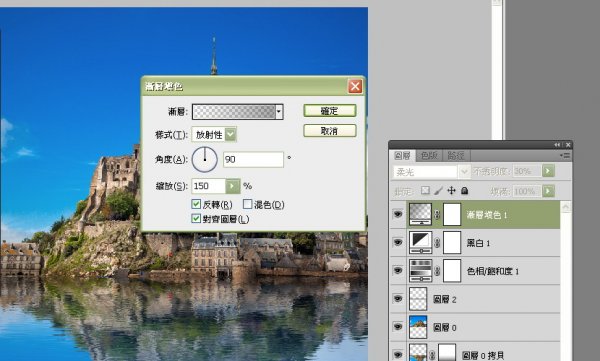
当当当当~完成啦

以上就是用PS制作水面倒影图文教程,制作出来的图片效果会显得更唯美,对于风景照片来说,无疑非常漂亮。




