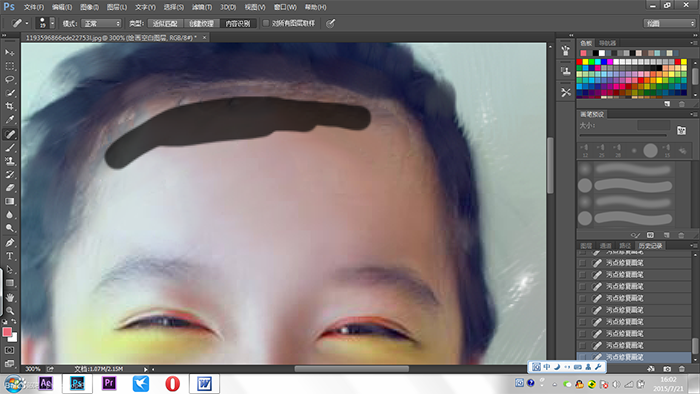期待已久的教程总算来了!今天这类效果长期活跃在各大问答网站上,现在不用到处去问别人怎么做了,简单17步就能帮你打造淡雅明亮的手绘效果,人物风景素材都可以,怒转马克!
先上几张成品:




风景也可以做成漂亮的绘画作品。
Step 1
打开一张人像照片(选择光感较强,易于塑造明暗,同时最好颜值较高,增加绘画兴趣)
右上角模式选择为绘画模式。
佐佐大人在这里选了一位清凉干爽的妹子~
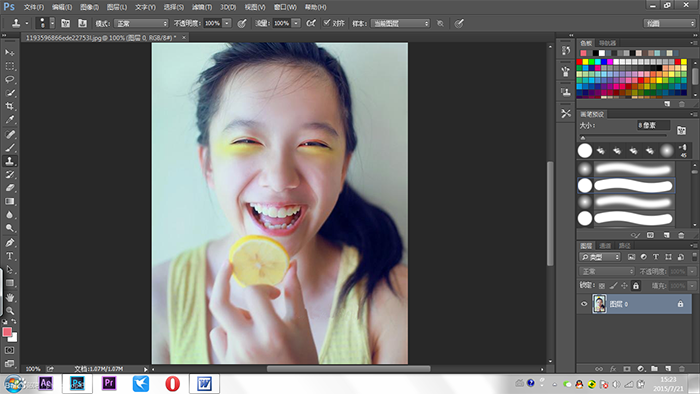
Step 2
解锁当前图层(原本默认的图层右侧有个小小的锁的样子)
并定义当前图层为新图案。
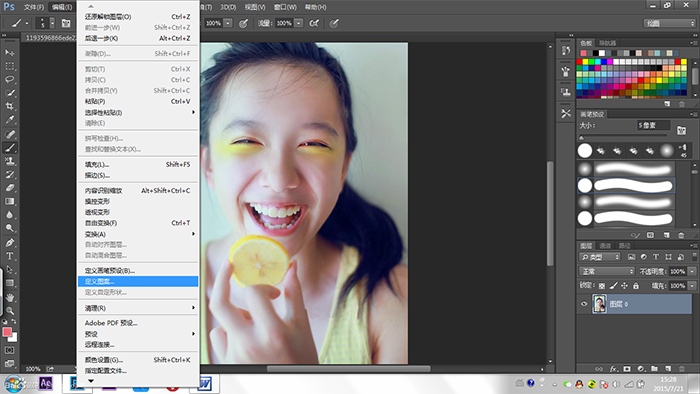
Step 3
点击图案图章工具,在生成的图案选择栏里找到生成的新定义图案。
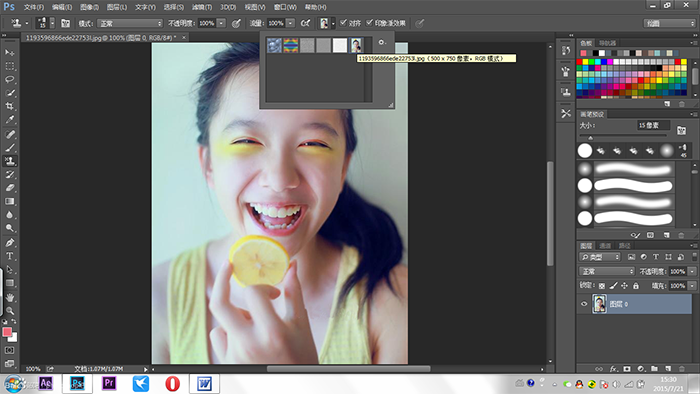
Step 4
新建两个空白图层(快捷键Shift+F5填充为白色图层,如图所示放置图层)。
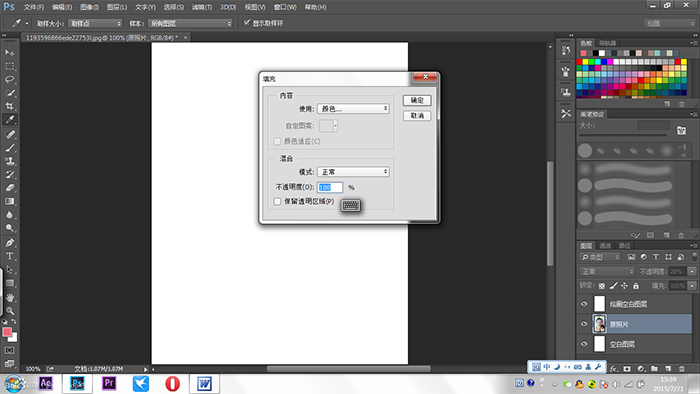
Step 5
选择照片图层,将透明度变为20%
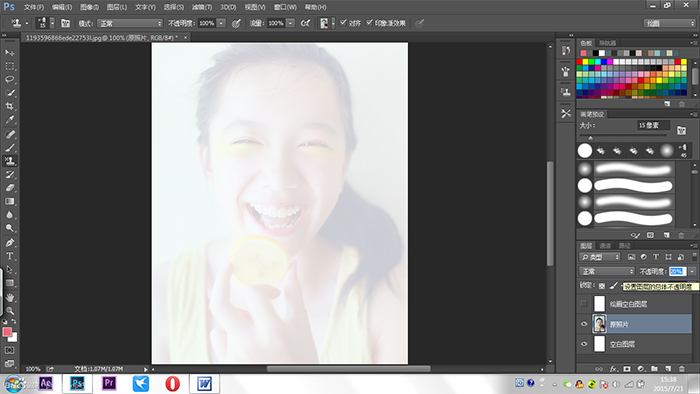
Step 6
选择图案图章工具,确定图案为照片,并取消“印象派”对勾,选择喜爱的笔触,我选择的是圆扇形笔触,熟悉画笔工具的一听就懂了吧,之后把需要绘画的部分刷出来。(PS:刷的时候是特别有快感的)

Step 7
面部保留全部照片细节先不动它,结合使用图案图章工具和画笔混合工具(画笔工具),将头发、手部、衣着颜色打乱,留有鲜明的色块笔触感。
不用面面俱到,稍微做出留白部分更像绘画中的笔触间隙~
一定要注意明暗及形状,多尝试使用不同的画笔笔触结合使用,效果更佳哦。
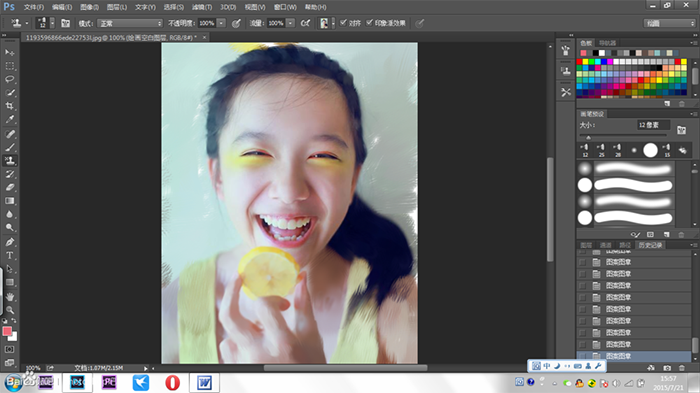
Step 8
为方便之后的涂抹,用修复工具将头发发丝除去。
后期抹色常常会因为发丝等使得颜色发脏,所以做干净方便后期。
(衣服多余的边角花纹亦可以采取同样的方式除去)