3.勾选并制作背景颜色
选择【钢笔】工具,勾选出背景的范围,如图5所示。

图5 勾殉景选区
当完成背景的闭合路径后,按快捷键【Ctrl+Enter】创建选区,再按组合键【Ctrl+Alt+D】羽化选区,并设置数值为2像素,按【好】确定,如图4.2-6所示。
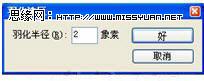
图6 羽化选区
提示:
羽化选区的作用是,可以使图像边缘更生动逼真,不会像贴剪纸一样死版。
从【通道】面板中点击【创建新的通道】按钮,同时双击新的通道名为【Alpha 1】,并命名为背景,按下【Alt+Delete】直接填充为黑色,作为保存背景选区的通道,如图4.2-7所示。
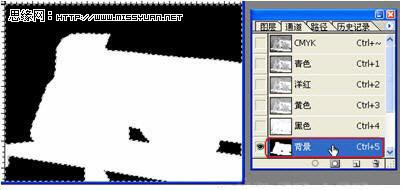
图7 保存背景选区通道
提示:
保存选区通道的作用是,方便以后修改图像时就可以直接选取范围进行处理。
接下来是进行通道颜色的调整,按下【Ctrl+M】调出【曲线】功能,先对洋红通道进行调整。效果如图8所示。
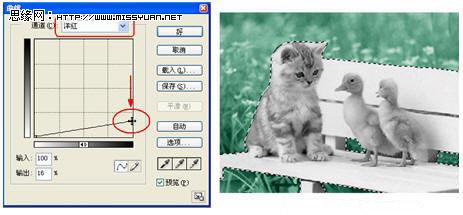
图8 调整洋红通道效果
然后对黄色通道进行调整,此时的背景变得绿色鲜艳,效果如图9所示。

图9 调整黄色通道效果
按【Ctrl+S】将调色好的背景保存,文件名为原图.psd。
4.给小鸭子上彩
使用同样的方法,先勾画出小鸭子的选区,同时进行羽化,数值为2,并将选区保存为小鸭的通道中,如图10所示。
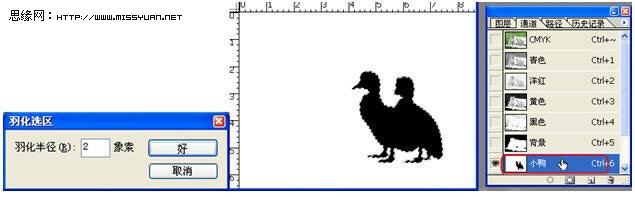
图10 保存小鸭子选区的通道




