本教程将详细地讲解如何利用Photoshop软件对黑白照片进行上色处理。以前人们对黑白照片上色的方法是采用手工进行的,直接使用毛笔将颜料涂在黑白照片上,用这样的方法难度较高,容易失败,再修改的机会也非常小。
每个Photoshop图像文件都有自己不同的通道,而每个通道都储存不同类型信息的灰度图像。当每次打开新图像时都会自动创建颜色信息的通道,此外还可以自己创建新的通道来储存图像中的选区范围等等。实际上,改变不同通道上的信息就等于改变了图像的颜色。
本节实例是使用不同方法来改变图像中通道的信息,来达到黑白图像变彩色的效果,如图1所示。
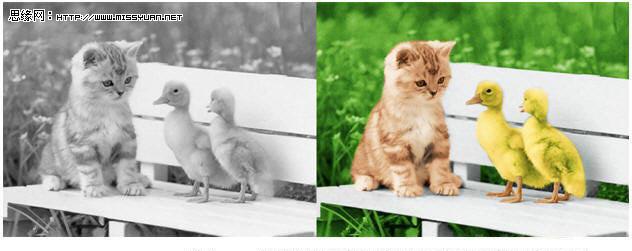
图1 黑白照片与彩色效果图的对比
一、创作思路
先使用提取法将背景制作为彩色,再对图像进行各部位的上色,达到最终的彩色效果。整个上色制作的过程如图2所示。
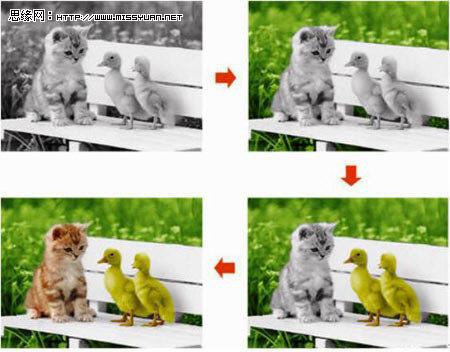
图2 制作过程
二、知识点
1.使用【钢笔工具】勾画选区通道
2.使用【曲线】功能调整通道颜色
3.使用【通道混合器】调整通道色彩
4.使用【画笔工具】调整通道颜色
5.使用【加深工具】从通道中调整色彩
三、操作步骤
在本例的操作中,通过转换图像模式、调整背景颜色、鸭子上彩、小猫上彩等步骤来实现最终效果。
1.扫描并打开文件
先通过扫描仪将黑白照片扫入电脑,并保存为图像文件原图.jpg。当扫描照片的时候,经常会将杂纹杂色都扫进去,如图3所示。

图3 原黑白照片
2.转换图像模式
在进行扫描时,如果将照片扫描图像的格式存为【灰度】时,那么此时必需将其转换为RGB或CMYK图像模式。选择菜单【图像】|【模式】,选取CMYK颜色功能,此时图像的通道变为如图4.2-4所示。
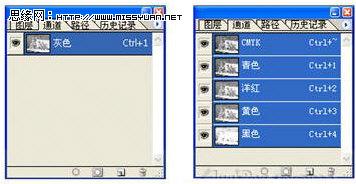
图4 【灰度】通道和【CMYK】通道




