效果图处理难点有两部分。首先是要换天空,用霞光素材替换天空部分,并要渲染好高光;然后是水面部分,要把水面高光提取出来,然后换成橙黄色。
原图

最终效果

1、打开素材图片,创建可选颜色调整图层,对黄色,绿色进行调整,参数及效果如下图。这一步给图片增加橙黄色。
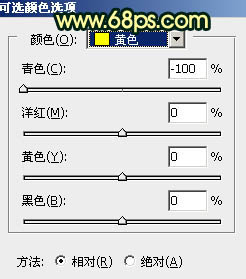
<图1>
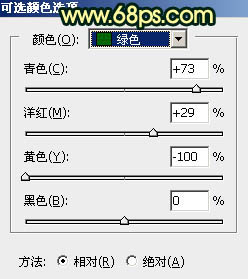
<图2>

<图3>
2、创建可选颜色调整图层,对红、黄、绿、青、蓝、白、中性色进行调整,参数设置如图4 - 10,效果如图11。这一步把图片中的黄绿色转为橙红色。
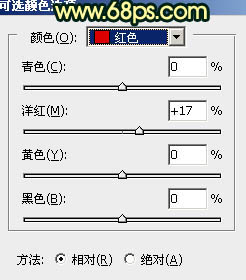
<图4>
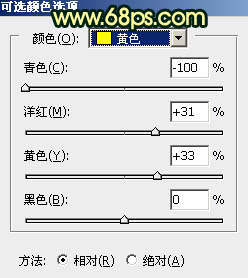
<图5>
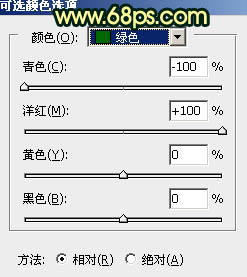
<图6>
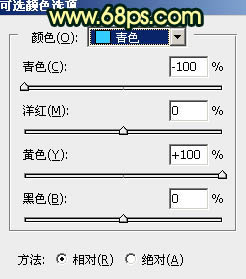
<图7>
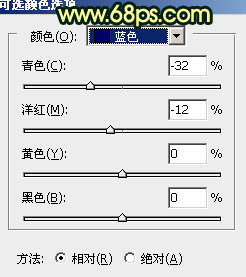
<图8>
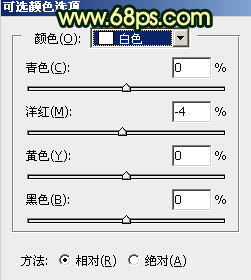
<图9>
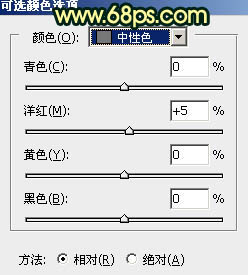
<图10>

<图11>




