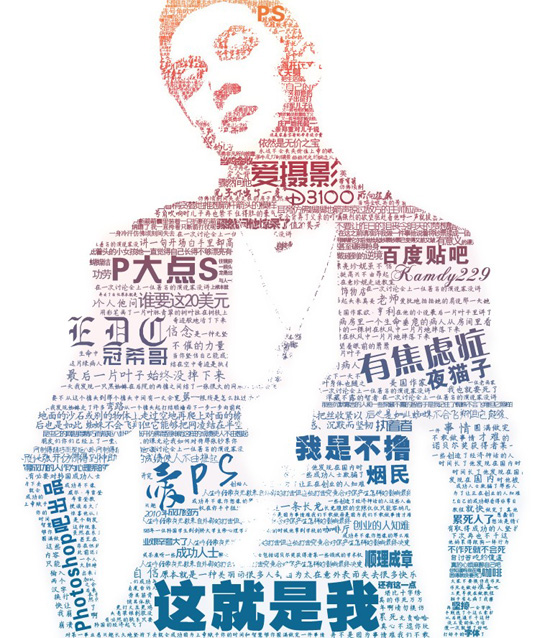8、右键小字 图层—–混合选项—-选择渐变叠加;
色标颜色如下:#f0803c、#EE4935、#D13A49、#A23D4D、#80556B、#2068a0、#0f6892。色标位置如图。
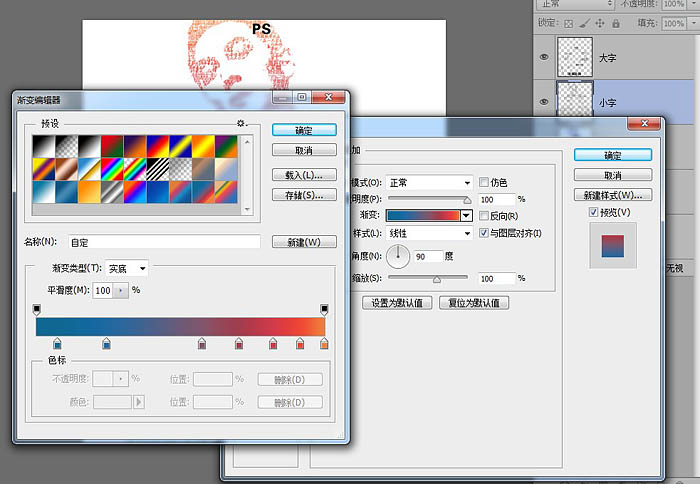
9、设置好了之后点击 面板上的【新建】这样就可以保存这个渐变,下次就不用再重新设置色标了。
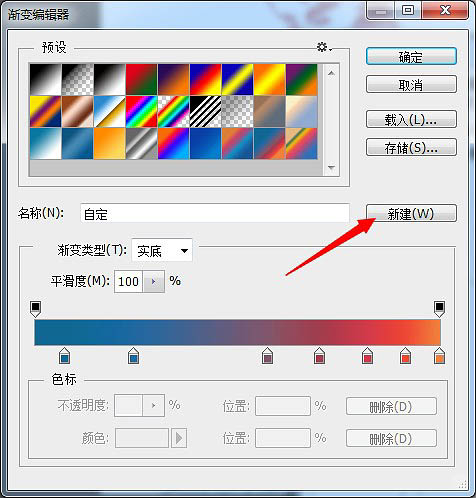
10、右键“大字”图层 —–混合选项—-选择渐变叠加,选择我们刚刚第一次新建的那个渐变。
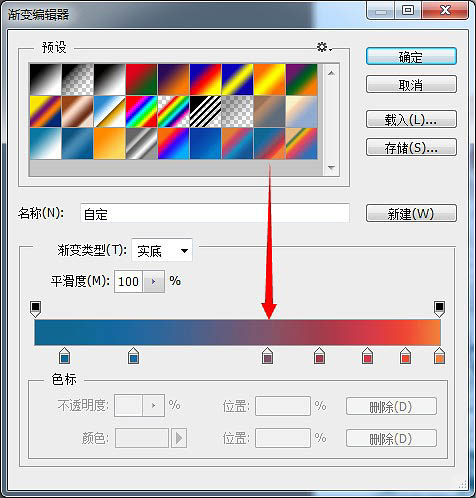
11、然后在图层2白色图层上面新建一个空白图层,按Ctrl点击图层1 载入选区,然后给这个新图层拉一个渐变,渐变色用,我们刚刚给人物用的那个颜色。完成之后再—-滤镜—-模糊—高斯模糊,参数如下图。
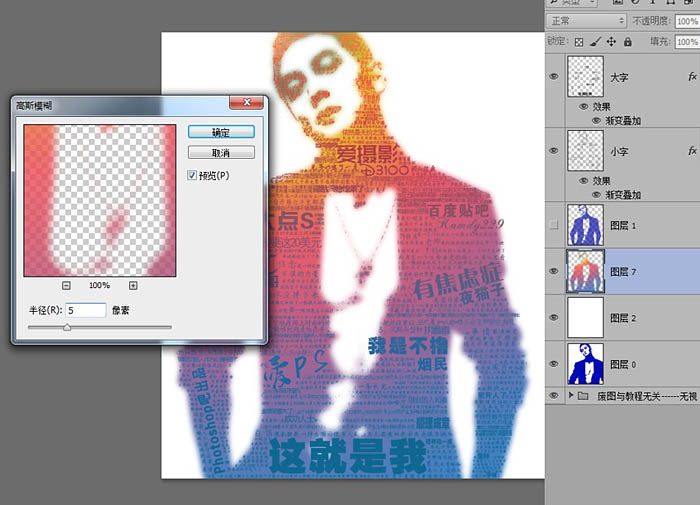
12、模糊好了之后把图层不透明度改为8%,这样作品就做好了,渐变颜色可以根据个人喜欢去调整。
颜色深浅是根据小字体密度决定的。也许有人会问为什么大字和小字不合并在一起加渐变?只是因为作品保留为PSD以后要改大字的时候可以直接改那个图层就可以了,如果你是要做一次就扔掉的,也可以合并成一层无所谓。但是像我这么大面积的图像做了两个多小时,我是舍不得浪费掉的。过程都快让我吐血了。
作品完成图层结构。
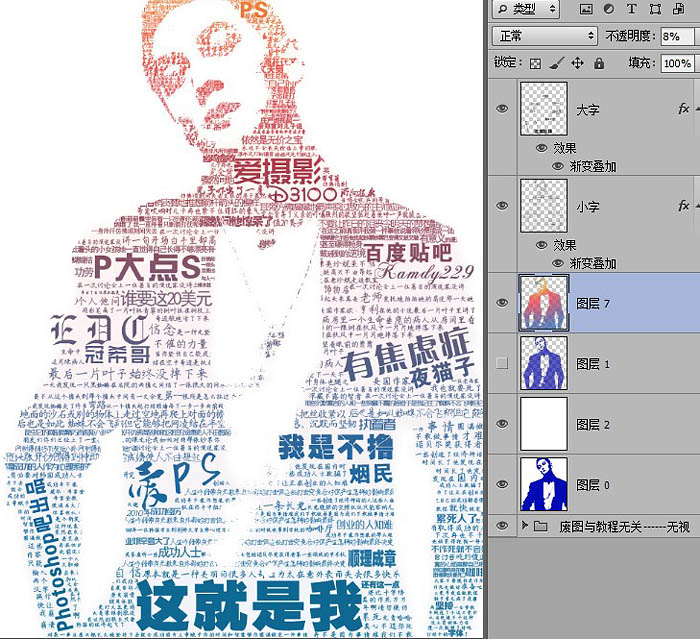
最终效果: