5.做完第四步我们发现,阈值把图像中间的一些图案调整得太亮了,没关系,多做一步。
再随便复制一个通道,执行 图像-调整-阈值 这次我们主要突出中间的线圈颜色。
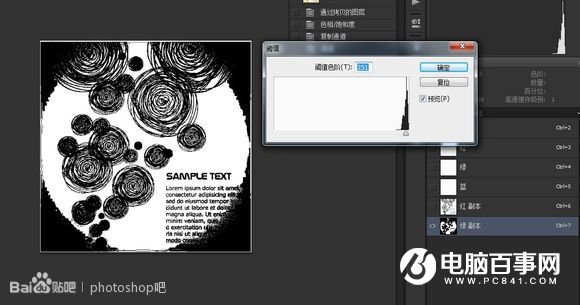
然后我们用白色的画笔工具把周围的黑色和过暗的线圈涂抹成白色。
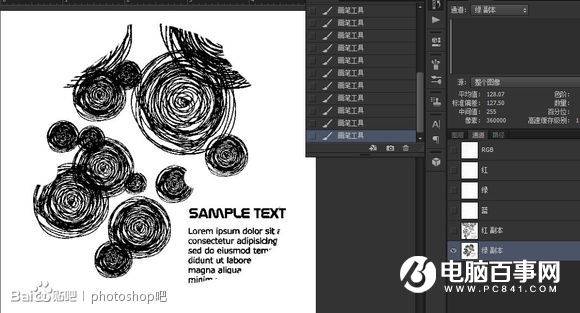
6.接下来按Ctrl+I 把通道反相,点击通道缩略图获得选区。

回到图层面板,选择背景图层,Ctrl+J 复制内容到新图层。
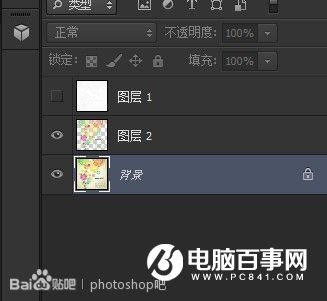
接下来Ctrl+D取消选区,再另一个通道上重复第6步开始的步骤。
把背景层取消显示,抠图就完成啦。
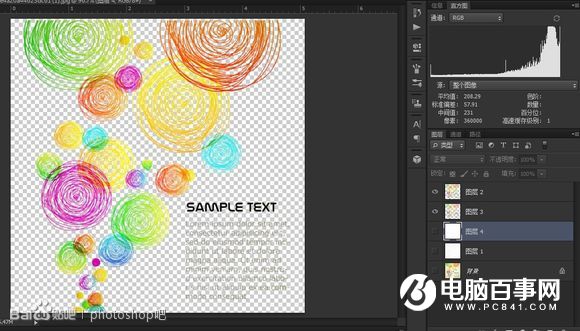
5.做完第四步我们发现,阈值把图像中间的一些图案调整得太亮了,没关系,多做一步。
再随便复制一个通道,执行 图像-调整-阈值 这次我们主要突出中间的线圈颜色。
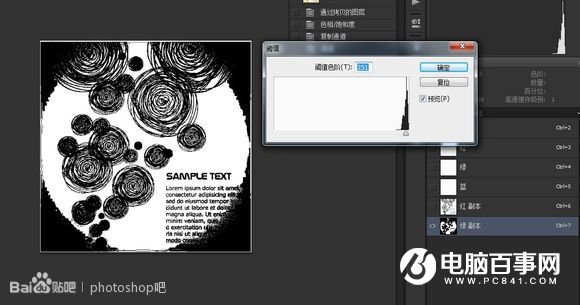
然后我们用白色的画笔工具把周围的黑色和过暗的线圈涂抹成白色。
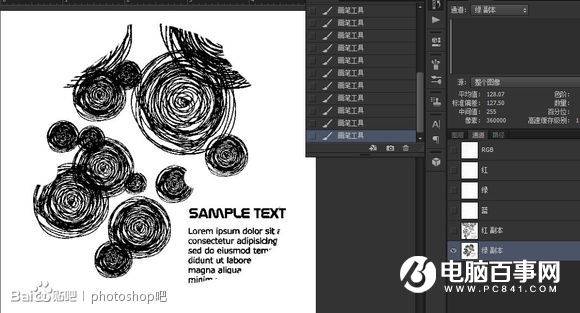
6.接下来按Ctrl+I 把通道反相,点击通道缩略图获得选区。

回到图层面板,选择背景图层,Ctrl+J 复制内容到新图层。
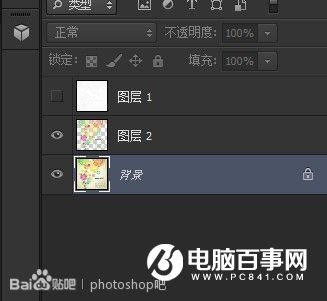
接下来Ctrl+D取消选区,再另一个通道上重复第6步开始的步骤。
把背景层取消显示,抠图就完成啦。
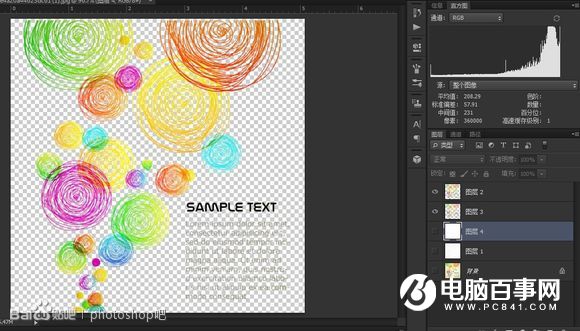

2019-03-27 09:51

2019-03-15 17:06

2019-02-27 11:56

2019-02-14 17:10

2019-01-26 16:48