4、在图层新建组1,把粗轴,细轴拖入组1中。复制组1,得到组:1副本,按住shift键把组1副本拖到画布下端,位置如下图。
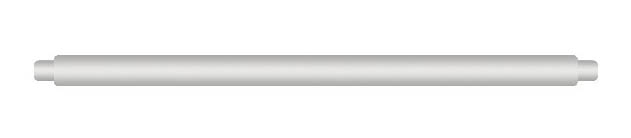
5、在背景图层上面新建图层1,拉出一个矩形,填充白色。位置如下图。
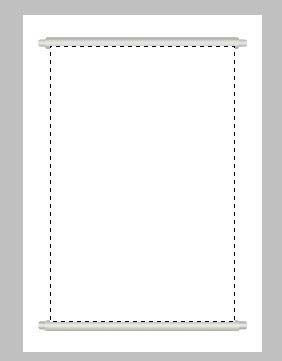
6、新建一个3乘3像素的透明画布,用1像素黑色的铅笔画出如下图形状,定义为图案。
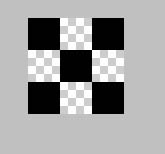
7、把图层1载入选区,叠加刚刚定义的图案,数值如下图,再给图层1描一个黑色,1像素,据外,不透明度为50%的边。把图层1改名为画纸。
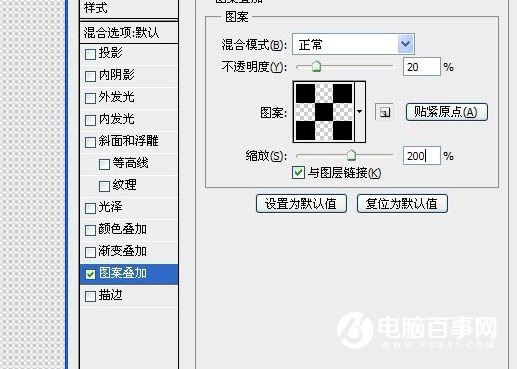
4、在图层新建组1,把粗轴,细轴拖入组1中。复制组1,得到组:1副本,按住shift键把组1副本拖到画布下端,位置如下图。
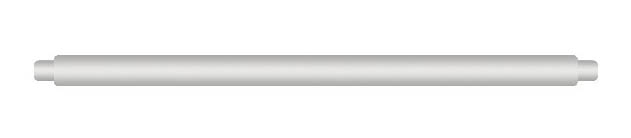
5、在背景图层上面新建图层1,拉出一个矩形,填充白色。位置如下图。
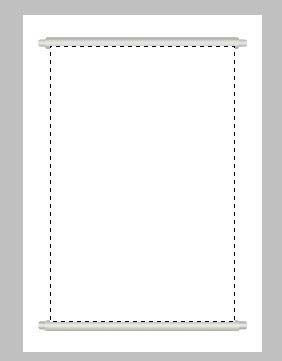
6、新建一个3乘3像素的透明画布,用1像素黑色的铅笔画出如下图形状,定义为图案。
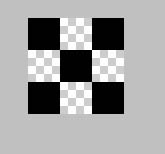
7、把图层1载入选区,叠加刚刚定义的图案,数值如下图,再给图层1描一个黑色,1像素,据外,不透明度为50%的边。把图层1改名为画纸。
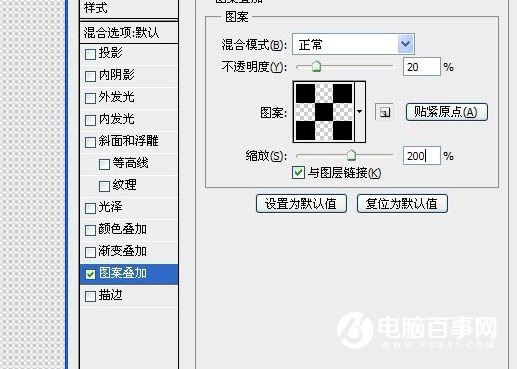

2019-03-27 09:51

2019-03-15 17:06

2019-02-27 11:56

2019-02-14 17:10

2019-01-26 16:48