8、在组1副本上面新建一个图层,拉出一个矩形,并填充墨绿色,色标为:012d22。把图层名字改成画心。再新建一个图层,执行编辑,描边,2像素,黑色,据外,不透明度为60%,命名此图层为画心描边。见下图。
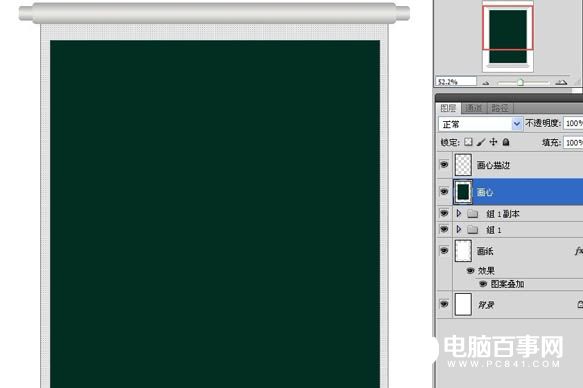
9、复制画心图层,命名为滤镜,执行滤镜,渲染,纤维,数值见下图。

10、执行,滤镜,模糊,高斯模糊,数值如下图。

11、把滤镜图层的不透明度降低到80%。见下图。
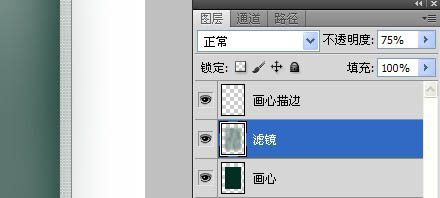
8、在组1副本上面新建一个图层,拉出一个矩形,并填充墨绿色,色标为:012d22。把图层名字改成画心。再新建一个图层,执行编辑,描边,2像素,黑色,据外,不透明度为60%,命名此图层为画心描边。见下图。
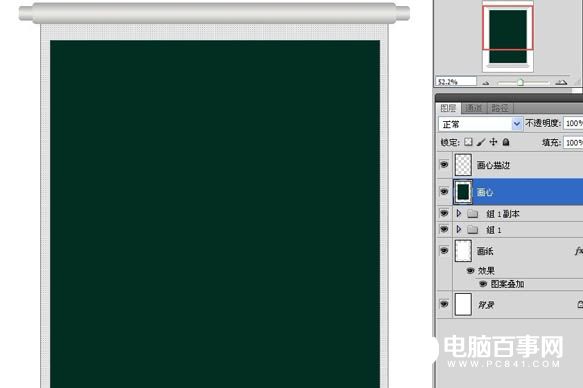
9、复制画心图层,命名为滤镜,执行滤镜,渲染,纤维,数值见下图。

10、执行,滤镜,模糊,高斯模糊,数值如下图。

11、把滤镜图层的不透明度降低到80%。见下图。
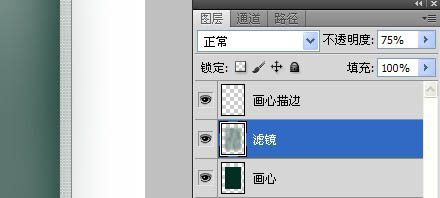

2019-03-27 09:51

2019-03-15 17:06

2019-02-27 11:56

2019-02-14 17:10

2019-01-26 16:48