20、完成上面的操作后,效果应该是这样。

21、选择剩余的材质,点击凹凸文件夹按钮,从菜单中选择凹凸纹理。
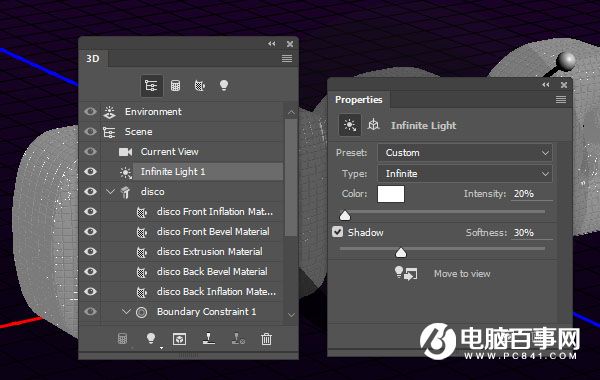
22、同样进行编辑UV属性,将材质覆盖好文字。

23、在3D面板中选择无限光1,设置颜色强度为20%、阴影柔和度30%。
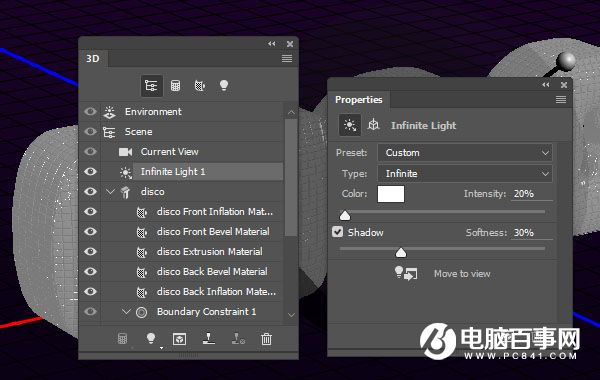
24、3D面板中点击环境,然后在IBL的菜单中选择替换纹理。
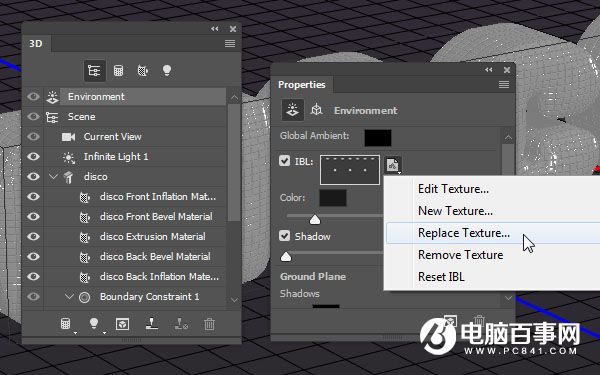
25、将Cheering crowd at concert图像选择并载入,然后设置颜色强度为30%。

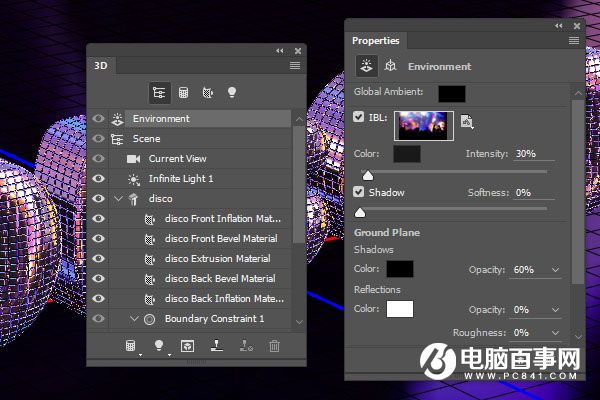
26、保持对环境的操作,利用移动工具改变光源效果,直到效果满意为止。

27、从教程提供的迪斯科灯光背景素材中选择10637-NMQKXB.jpg载入,放到背景副本上方。按画布大小,调整素材的大小,设置混合模式为线性减淡,不透明度为50%。






