28、选择“滤镜>模糊>高斯模糊”,设置半径为2.7像素。

29、选择“3D>渲染”,渲染场景。渲染需要花点时间,如果中途想终止,可以按Esc。

30、在图层面板中创建色阶调整图层。
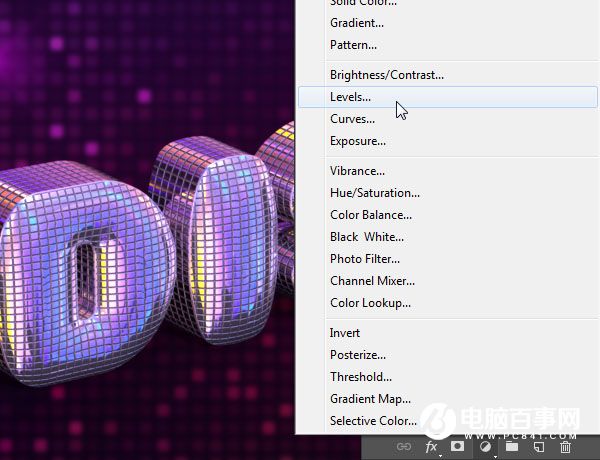
31、点击创建剪贴蒙版,设置色阶值为45/1.00/225,或者其他你觉得合适的数值。

32、选择画笔工具,选择下图所示的星型笔刷,设置大小为100像素。调出画笔的属性面板(窗口>画笔),勾选形状动态,设置大小抖动50%、角度抖动100%,这样可以在点击增加星星的时候,每次的星星角度和大小都不一样。
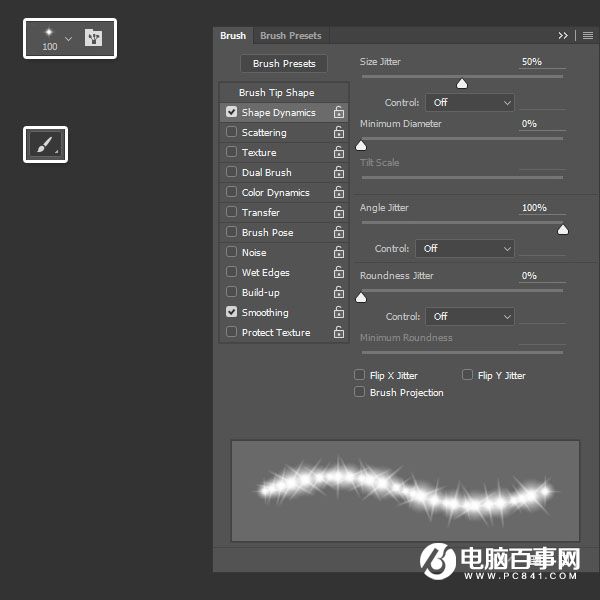
33、在全部图层顶端创建新图层,命名光点。设置混合模式为亮光,设置前景色为#eaeaea,然后如下图点击文字的各个位置,打造反射光点。

34、添加创建渐变映射。
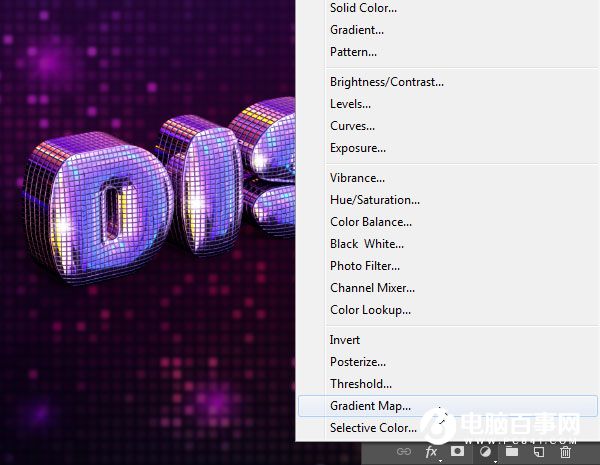
35、按照下图设置渐变颜色,勾选仿色,设置混合模式为颜色、不透明度为5%。这里可以随意设置渐变颜色和不透明度。
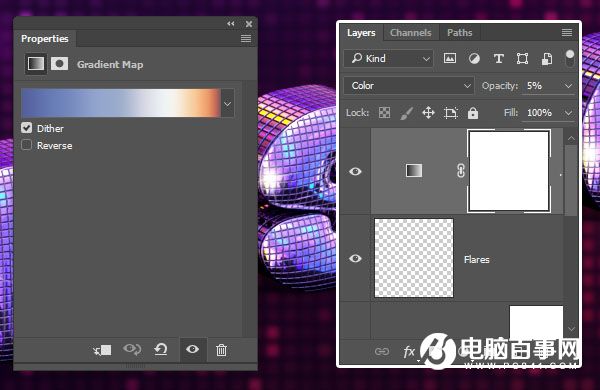
36、最后保存好图像,用裁剪工具裁剪出适合的尺寸就可以。

最终效果:





