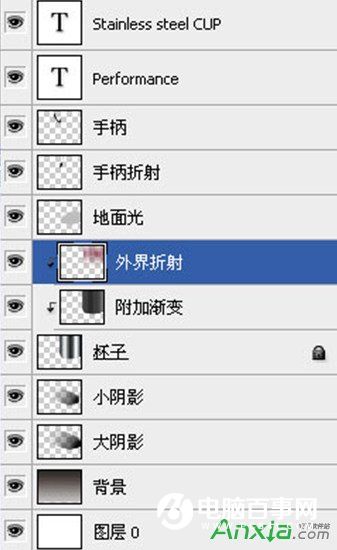十一、这个渐变的边缘较硬,我们需要使用“动感模糊”滤镜对其进行软化。对该图层使用“滤镜-模糊-动感模糊”,角度为0,距离35象素左右,得到模糊的阴影,也可ctrl+F反复执行动感模糊几次,感觉比较自然就行了。如图

十二、将“大阴影”图层复制并粘贴为一个名为“小阴影”的新图层,按ctrl+T执行自由变换,整体缩小图形,使杯子根部的阴影加重一些。如图

至此不锈钢杯子的基础部分制作完毕,下面开始细节的处理。
细节的处理主要是纹理的表现,是使整个作品升华的主要阶段,前面描述了不锈钢材质表面的反射情况,反射主要是反映外界环境的因素,本案例的环境因素很简单,那么就要通过一些想像来完善这个环境反射。首先要将手柄反射到杯子上。
十三、复制“手柄”为“手柄折射”图层,放在”手柄“层的下面,再执行“编辑-变换-水平翻转”命令,将复制的手柄水平翻转。执行”编辑-自由变换“命令,使手柄处于编辑状态,将手柄横向变窄。这样做效果还有一些偏差,可以用钢笔进行修补,修补后效果如图。

十四、下面需要一个外界的光源来对杯子进行照射,并制作出光线的折射效果。在“杯子”层上面新建一个名为”地面光“的图层,使用羽化值为5的椭圆形选区工具,画一个椭圆,假设这个椭圆就是外来光线,它将投射到杯子的前面,杯子要对其产生反射。将椭圆填充为灰色,并执行”动感模糊“滤镜,将"角度”设为90度,使其形成纵向的模糊效果。确定后将该图层的混合模式改为“叠加”。如图

十五、模糊并叠加了这个灰色之后,我们看到颜色发生了变化。这里我们还可以按住ctrl键点击“杯子”层的缩略图,获得“杯子”层的选区,点击“地面光”层,将选区反向之后按下“delete”键,可得如图效果。

十六、由于使用了较为普通的金属渐变,所以杯子的层次感很弱,需要进一步加工。复制一个“杯子”层命名为“附加渐变”放在“杯子”层上方,并与“杯子”图层组成剪贴蒙版(可以按住Alt键将鼠标移到两个层之间。待鼠标形态发生变化时点击即可),将”杯子“图层锁定(锁定后图层透明区域不会发生改变),获得”附加渐变“层的选区后,点击“渐变编辑器”选择”紫色、绿色、橙色“渐变,对其进行从左到右的渐变填充,如图

十七、这个渐变的颜色并不是我们所需要的,目的是为了得到一个有色阶的灰度。对该层执行”图像-调整-去色“命令,使之有一个自然的灰色过渡,将”附加渐变“图层的混合模式设置为”点光“。这个效果有效地增加了不锈钢表面的层次感。如图

十八、整个画面显得过于灰暗,我们可以为画面添上一些颜色。大家可以翻遍自己的图库,选择颜色尽量鲜艳和丰富的图片,这里我用了一张插画,如图

十九、我们只需借用这张图的颜色,为了让其色彩更加柔和,我们需要对其使用”动感模糊“滤镜,”距离“可以大一些,设为300象素以上,处理后根据需要还可以进行”高斯模糊“处理,直到自己满意为止,将该图层的混合模式设为”叠加“,同样与”杯子“层组成剪贴蒙版放在”附加渐变“层上方,使其只对杯子起作用。如图

二十、最后随意打上几个装饰字,作品就完成了。如图

最后放上的图层情况: