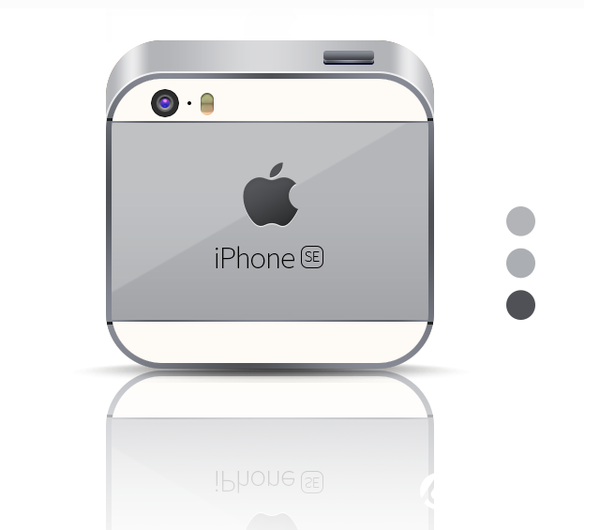其中浅色色块位置为“0%”、“50%”、“100%”,其颜色均为“#e5e5e5”
其中深色色块位置为 “15%”、“85%”,其颜色均为“#969696”
再为其添加logo和名字,效果如下图:

字体用 “思源黑体”,logo上网上找一个。
Step 3 绘制镜头
下面利用一个简单粗暴的方式来绘制镜头,重复使用同一效果。
绘制一个10*10px的圆形
添加渐变叠加:
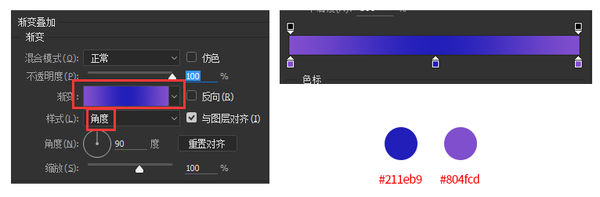
描边1:
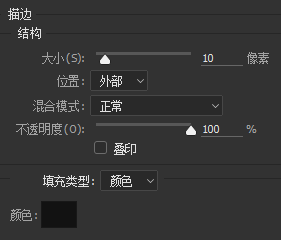
描边2:
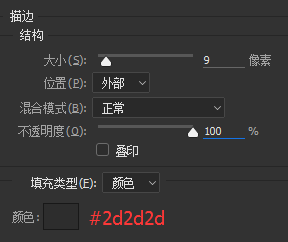
描边3:
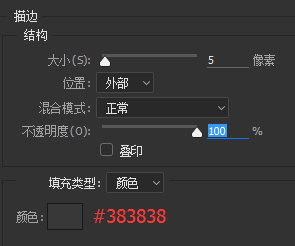
描边4:
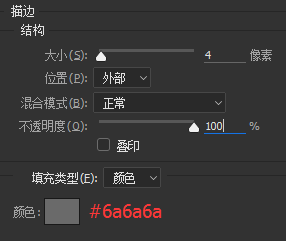
描边5:
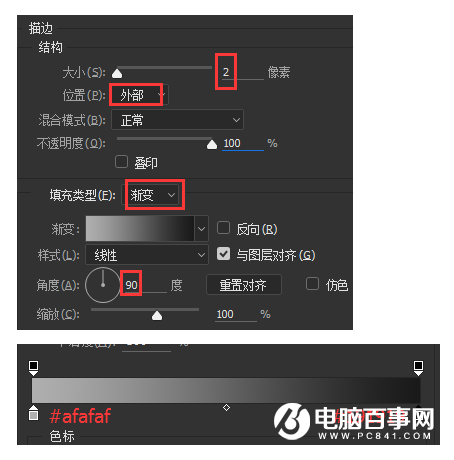
效果如下图:
画两个小的白色圆形,模式为“叠加”,作为高光。
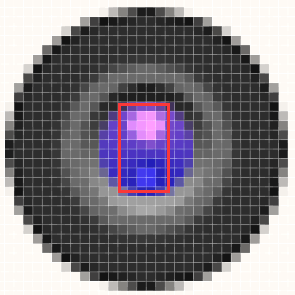
再绘制闪光灯:
绘制一个14*24px的圆角矩形,圆角可以调大。
渐变叠加:

光泽:
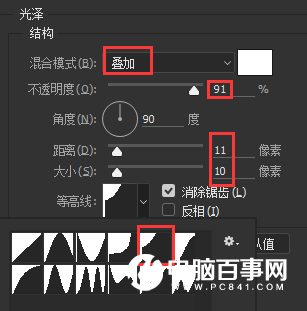
内阴影:
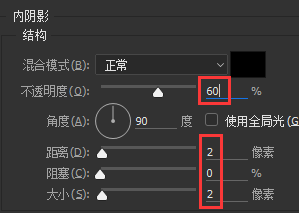
效果如下图所示:

Step 4 绘制按键
画一个54*10px的圆角矩形,圆角为“3px”
渐变叠加:
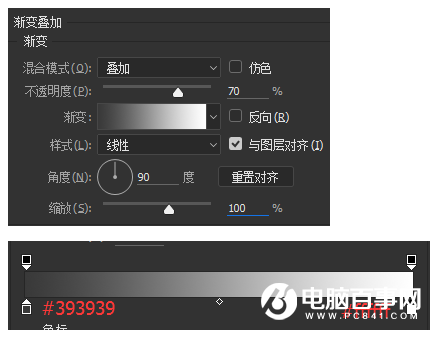
投影:
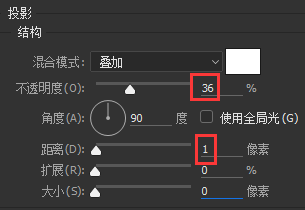
复制一个,置于下层,清除图层样式,下移3px;
渐变叠加:
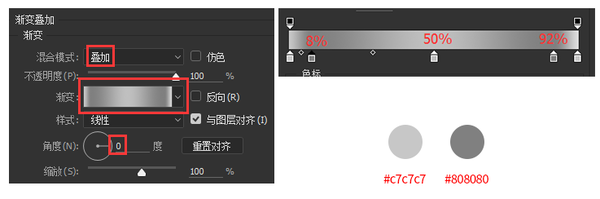
投影:
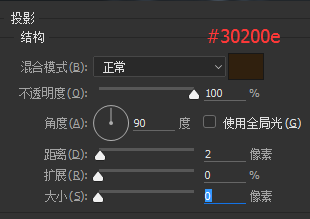
再添加阴影和倒影,还有绘制2像素的白条,得到最终效果:


右侧三个色块由上至下分别代表:
1、机身(带logo部分)固有色;
2、底座厚度固有色;
3、形状描边(倒角,边框),按键的固有色。
如果更换这三种颜色,还可以得到其他款式的机型哦!
“一键换色”: