废话不多说。先上效果图吧~

萌不萌!猛不猛!其实要画的主题也是想了半天!完全不知画什么好呀~偶然间看到了最近的电影《愤怒的小鸟》电影版的预告片的时候,顿时想到了·~何不画只鸟呢!今天折腾先生就简单的教大家用photoshop画出这只似(鸡)似(鸟)的萌物~
难度:★★★☆☆
工具:Photoshop、手绘板
绘制思路:身体→翅膀→脚丫→阴影→眼睛→嘴巴→细节调整
身体
-- 新建文档,800X800px
-- 在工具栏中使用钢笔工具,按下图画出鸟身体的一半(颜色随意),这里需要注意的是A,B两点的控制线需保持水平(如下图),这是为了下一步的镜像合并。
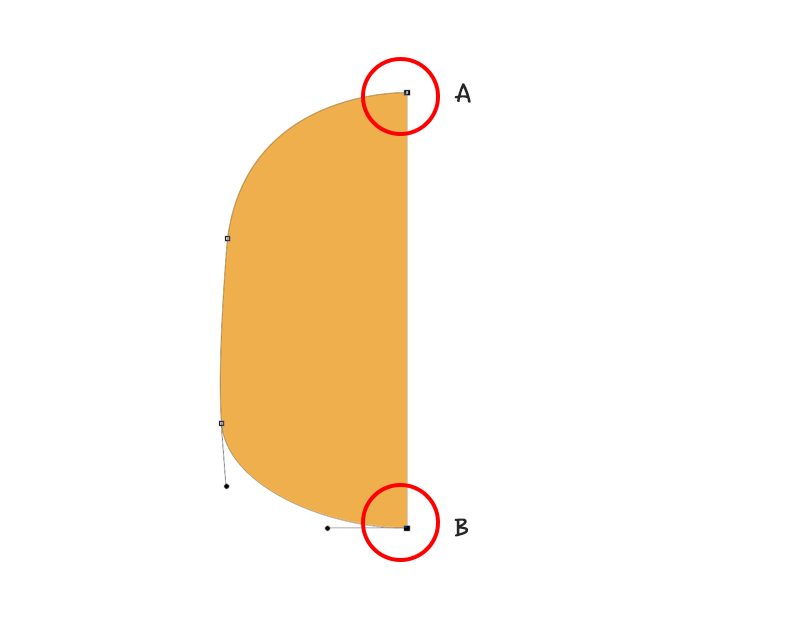
-- 复制这个图形,然后执行 Ctrl+T(mac用户为Command),右键选择“水平镜像”。然后选中左右两半执 行Ctrl+E合并起来。
-- 选择“路径选择工具”选中刚合并的形状,执行“合并形状组件”。(如下图)这样他们两个就是一个形状了,而不是分开的组件了。
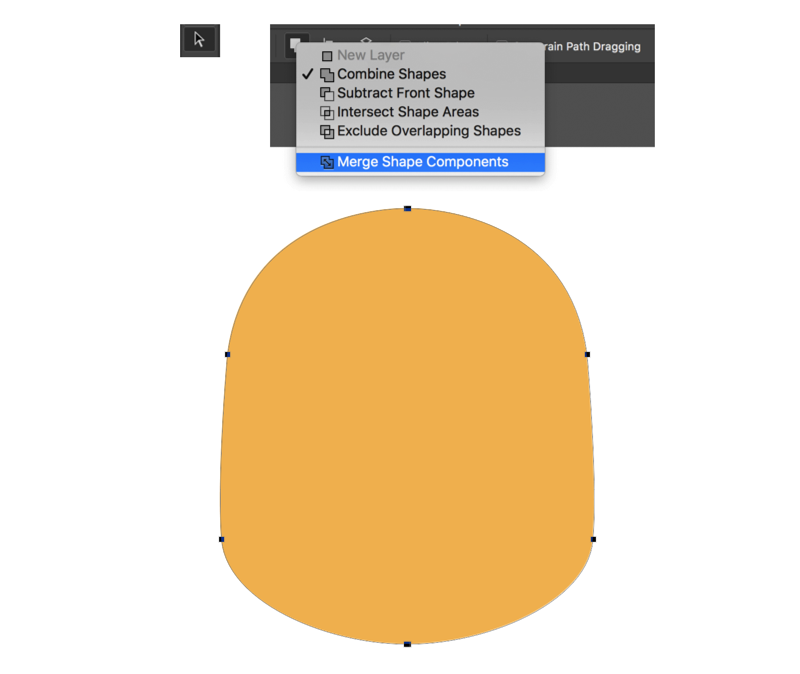
在图层面板,双击此图层执行“渐变填充”,设置如图:
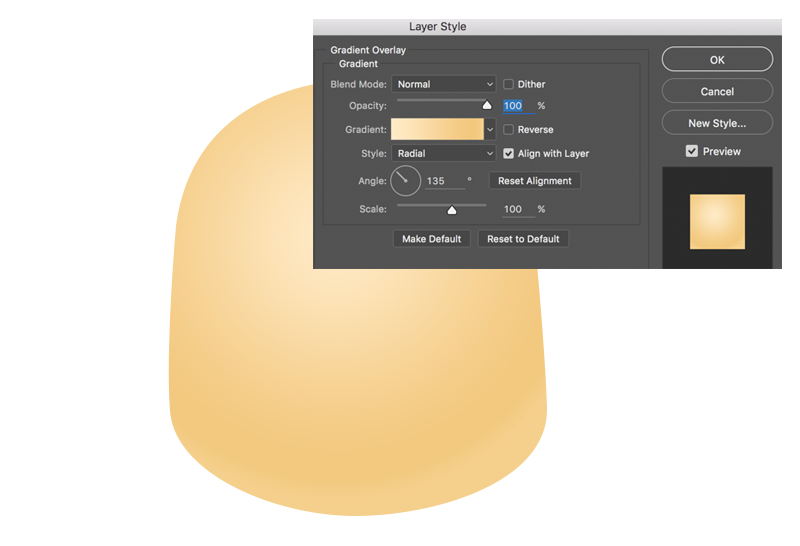
将形状转换为智能对象。执行“滤镜-添加杂点”,设置如图:
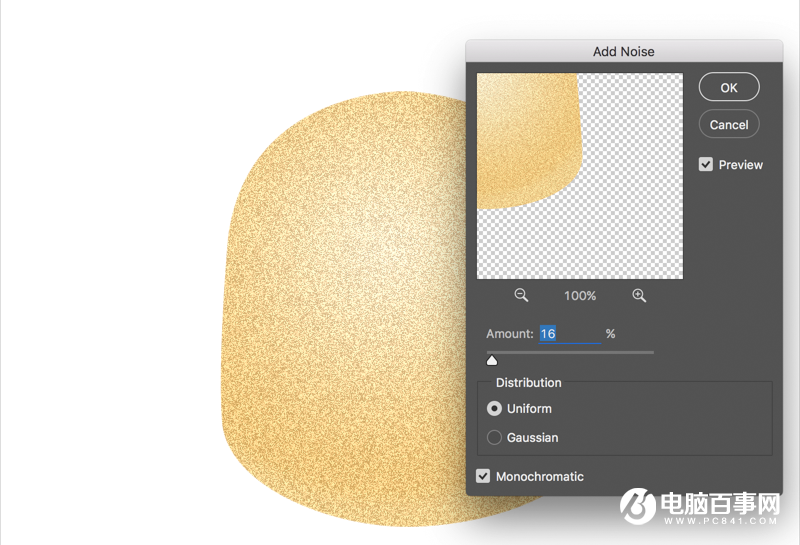
继续对此图层执行“滤镜-模糊-径向模糊”,设置如图:
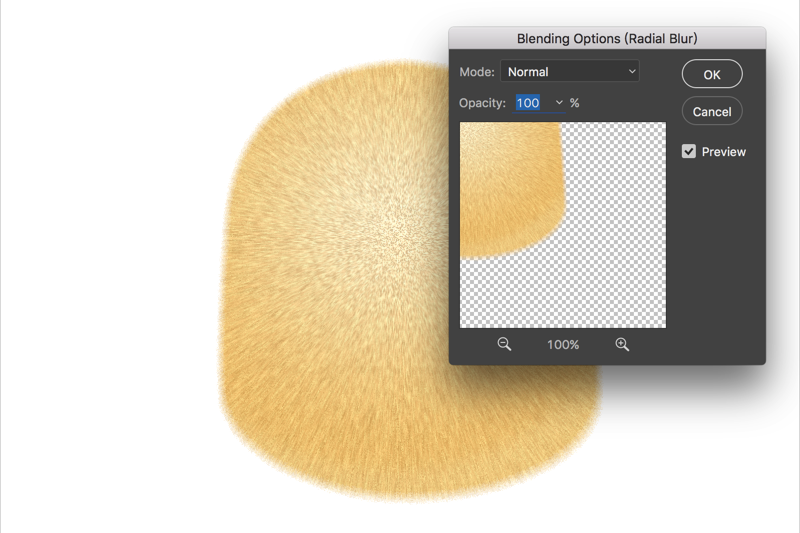
继续对此图层执行“滤镜-锐化-进一步锐化”,设置如图:
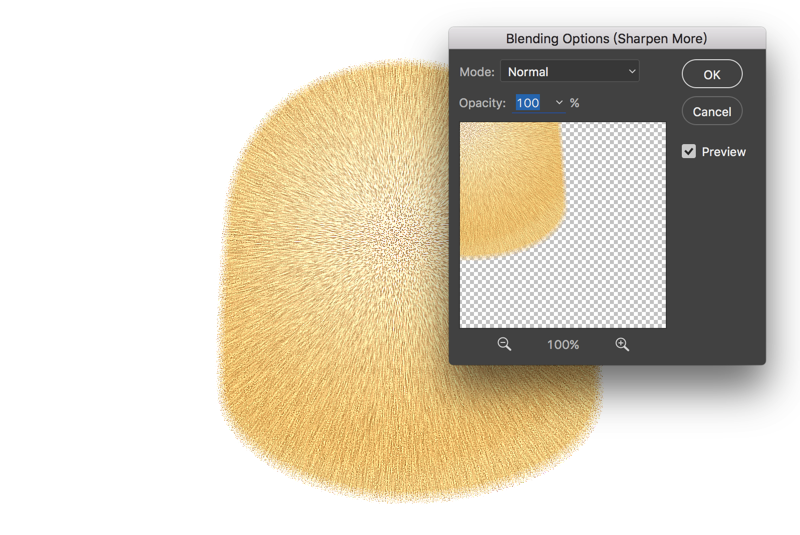
将此图层栅格化,执行“Ctrl+U”调整颜色饱和度,如下图(这里的数值主要看你自己喜欢,不必完全安全我的参数~):
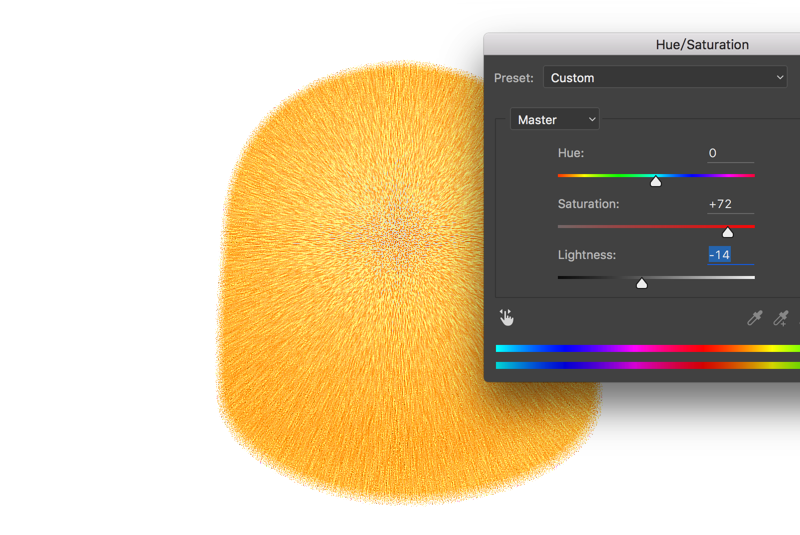
接下来要做边缘的小绒毛。运用“指尖涂抹工具”,并设置笔刷为我们刚才创建笔刷。耐心的将边缘顺着形状逐渐涂抹,这一步相当关键,一定要有耐心。 如下图:
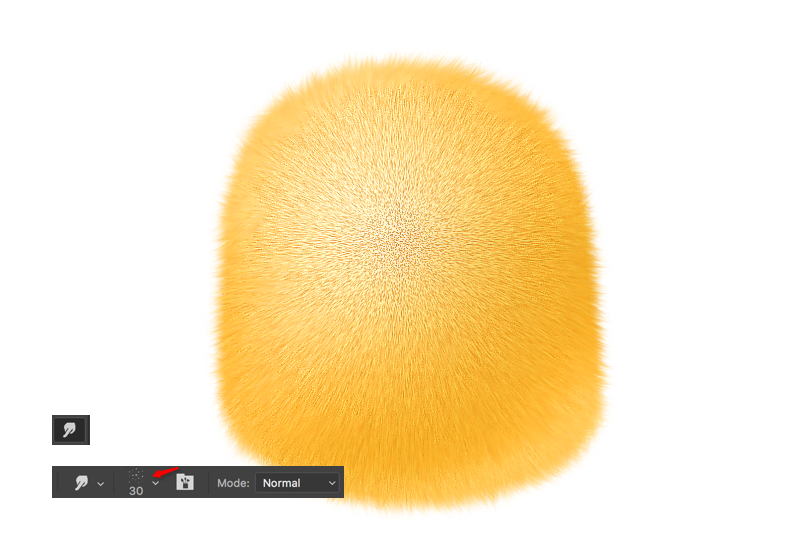
新建一层选择一个较深的近似色,用画笔涂抹暗部,将混合模式设置为“正片叠底”,然后运用“剪切蒙版”嵌套到下面的身体图层,进一步加强立体感。如下图:
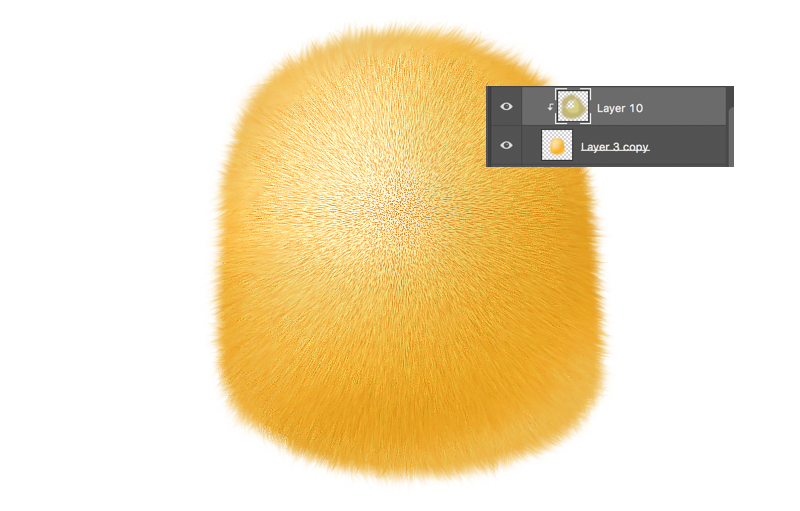
继续新建一层,运用“椭圆工具”画一个白色的椭圆形状,将混合模式设置为“柔光”,作为它的小肚子。

复制刚才做好的小肚子,对图层添加蒙版,将前景色设置为黑色,用画笔将下半部分擦除掉。这样小肚子的立体感立马出来了。最后将这两个图层都嵌套到下面身体的图层里去。如下图:
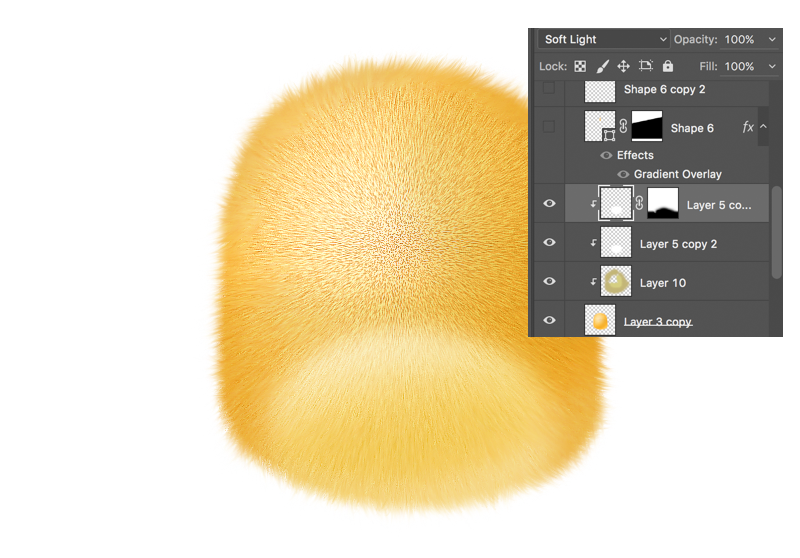
接下来我们来画头顶的羽毛,思路其实和身体的毛差不多。如下图:
1.先用钢笔工具画出基本形状;
2.复制它,然后高斯模糊并置于形状图层下;
3.将钢笔画出的形状栅格化,用指尖涂抹工具顺着毛的方向耐心的涂抹出羽毛的质感;
4.新建图层,用画笔工具选择毛发笔刷轻轻画在毛与身体处,羽毛就画完啦。
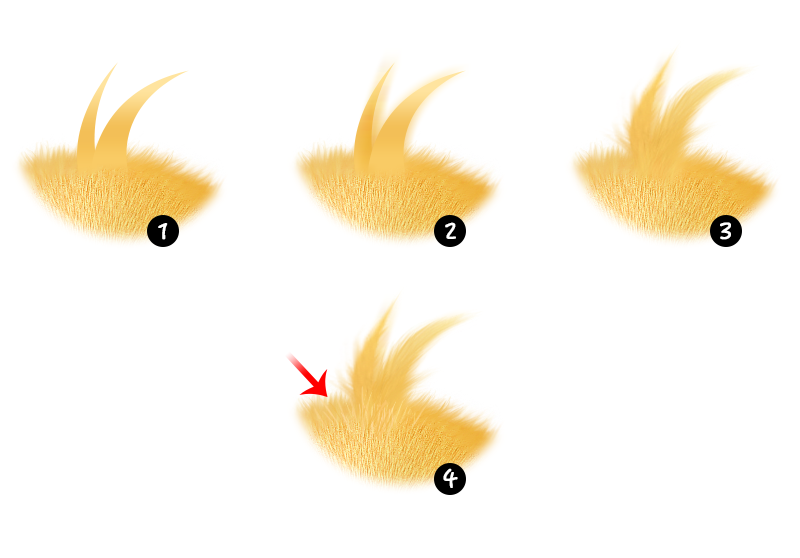
身体部分基本完成,目前整体效果图就像这样~

翅膀
翅膀的画法基本和身体的思路一致的。
先用钢笔工具画出基本形状,并设置图层样式如下图;
将形状转化为智能对象-添加杂点-径向模糊-锐化
栅格化后,用涂抹工具按照翅膀的形状耐心的涂抹出羽毛。
新建图层,用画笔工具画出翅膀的亮面,并用剪切蒙版将这个图层嵌套在涂抹好的图层里。
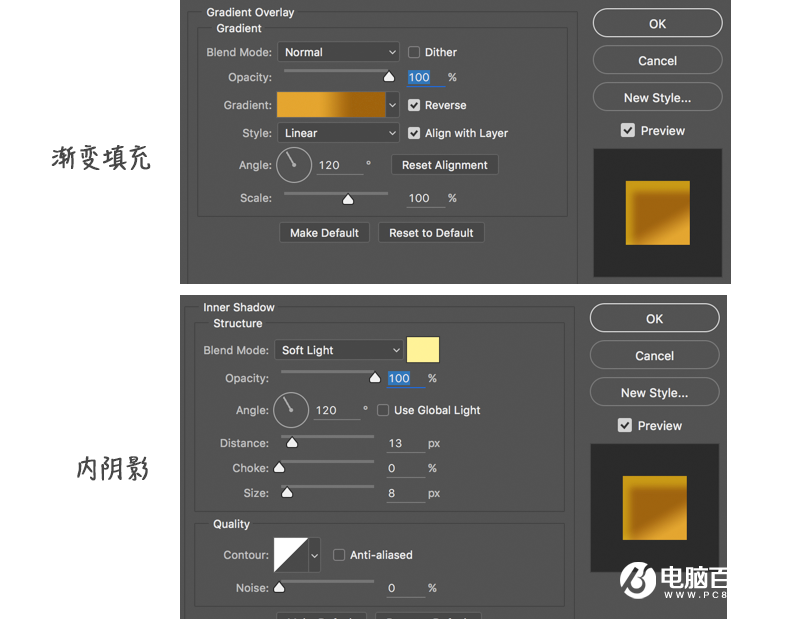
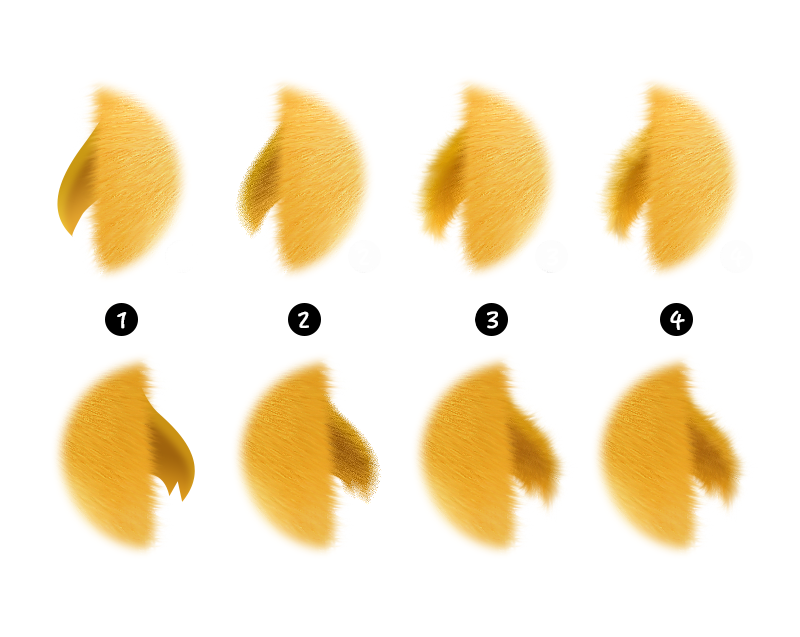
完成这一部后~可爱的小翅膀就这么出现了~n(*≧▽≦*)n

脚丫
由于脚丫被圆鼓鼓的肚子遮挡了不少,所以我就偷懒啦,并没有将脚丫画全。而且这里并不是重点,所以没必要花太多的精力。只要简单的图层样式就可以表现啦。
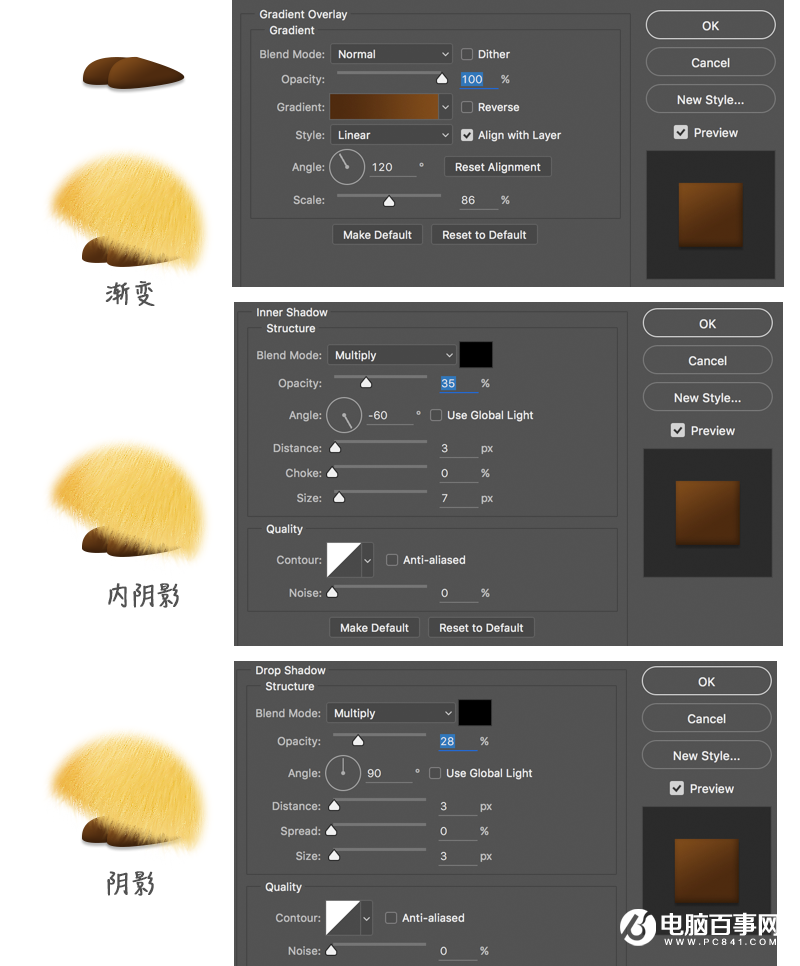
好了~目前的效果就是这样。





