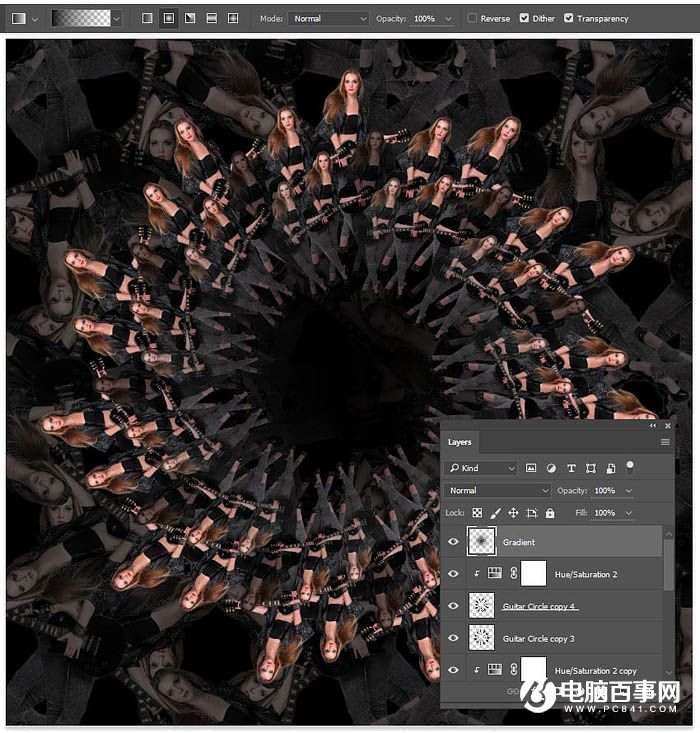5、添加色相/饱和度调整图层,设置色相0、饱和度-57、明度-62。
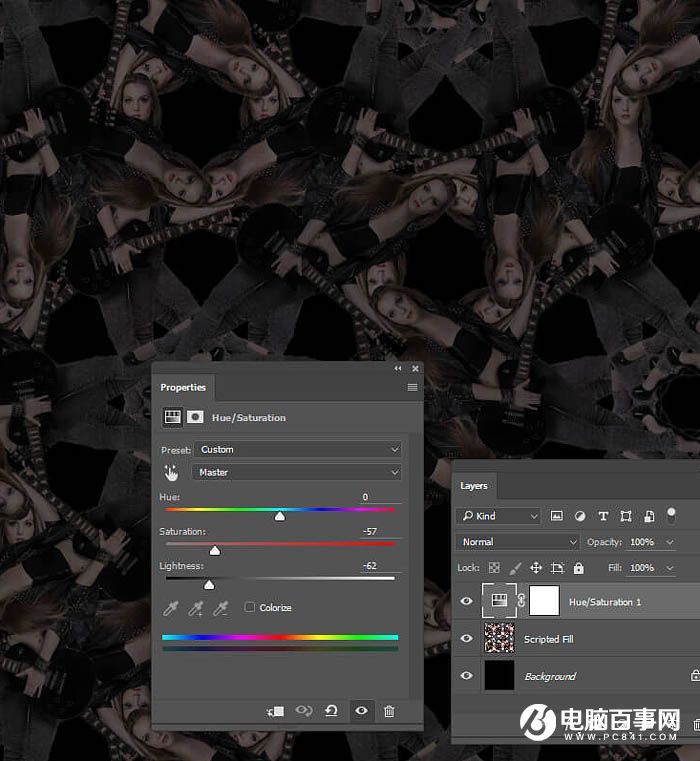
6、选择椭圆工具,选择路径模式,在画布中央画一个圆圈。绘画时,按着Shift可以画出完美圆形。
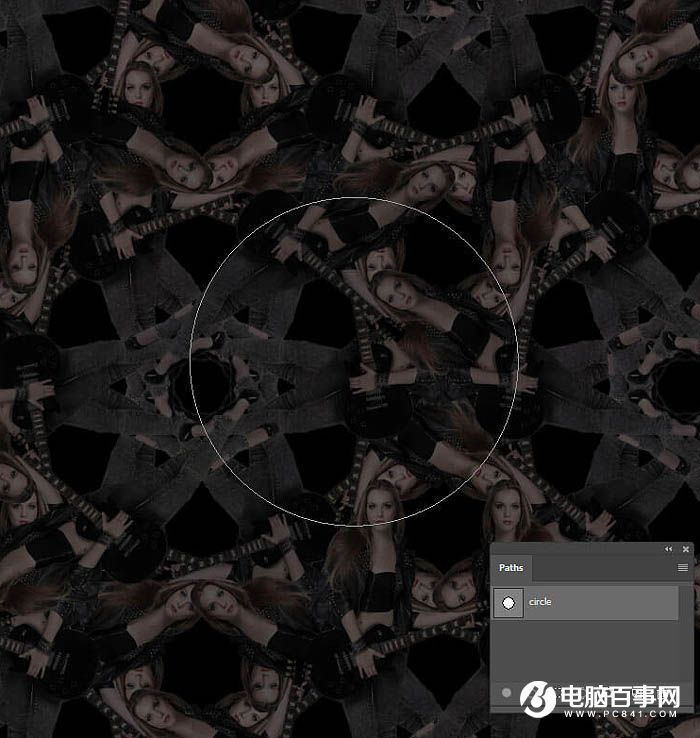
7、创建新图层,命名为“吉他圈”,再次选择“编辑>填充”,设置脚本填充为沿路径置入,在沿路径置入对话框红设置:图案缩放0.45、间距-500像素、勾选调整间距以适合、与路径的距离295、缩放连续性100%、颜色和亮度随机性0。
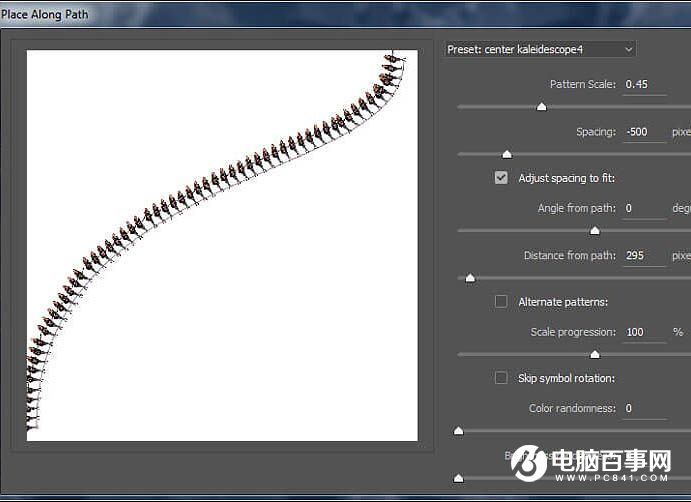
填充完成以后,效果应该是这样。
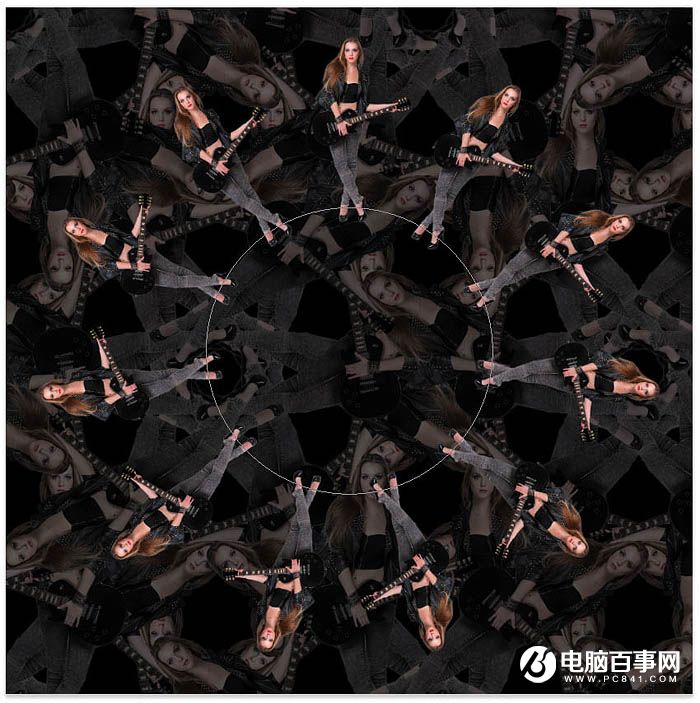
三、再次变换
1、按着Alt,选择“编辑>变换Ctrl+T”,这样会直接复制吉他圈图层,在选项中,设置高宽比例为90%,角度20。
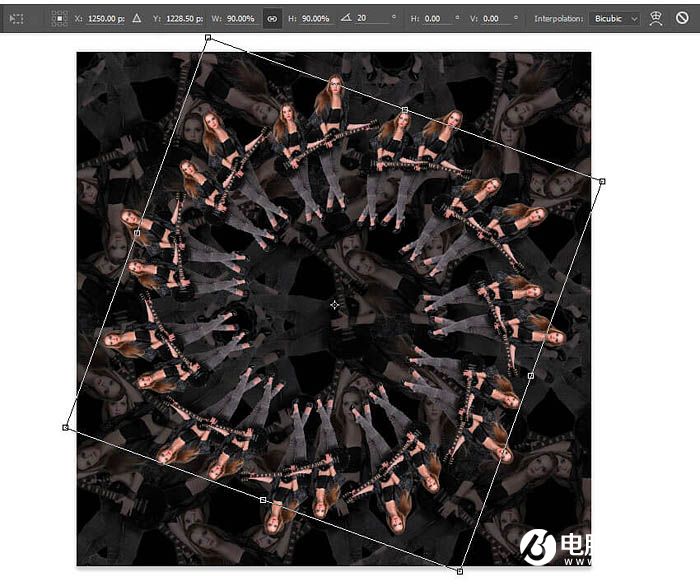
2、按着Alt+Shift+Ctrl+T,执行再次变换命令,同样可以在“编辑>变换>再次”找到。这时会复制新图层,并且应用原先的变换效果。按照同样的补充复制变换5次。
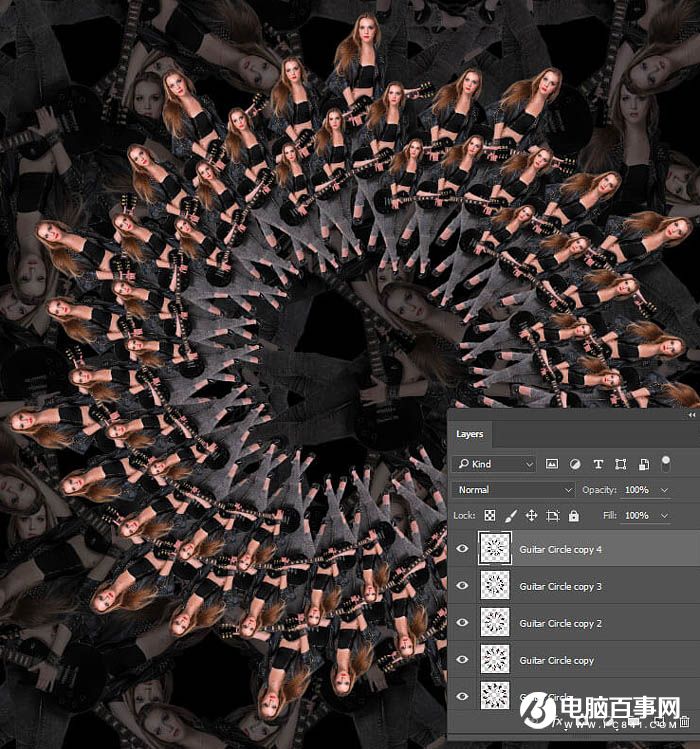
3、对吉他圈复制图层2,添加色相/饱和度调整图层,点击该调整图层,选择“图层>创建剪贴蒙版”(Alt+Ctrl+G),设置色相0、饱和度-22、明度-56。
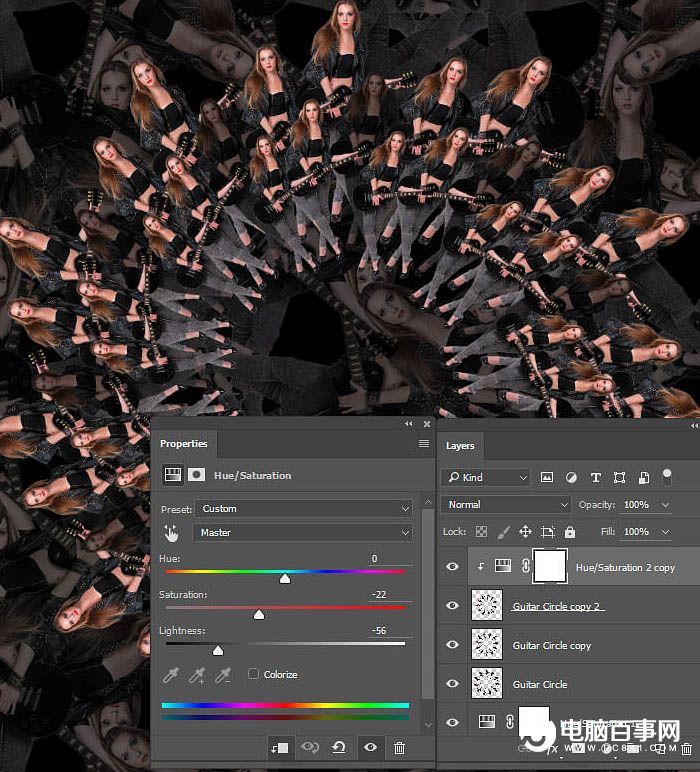
4、对吉他圈复制图层4,添加色相/饱和度调整图层,点击该调整图层,选择“图层>创建剪贴蒙版”(Alt+Ctrl+G),设置色相0、饱和度-22、明度+7。
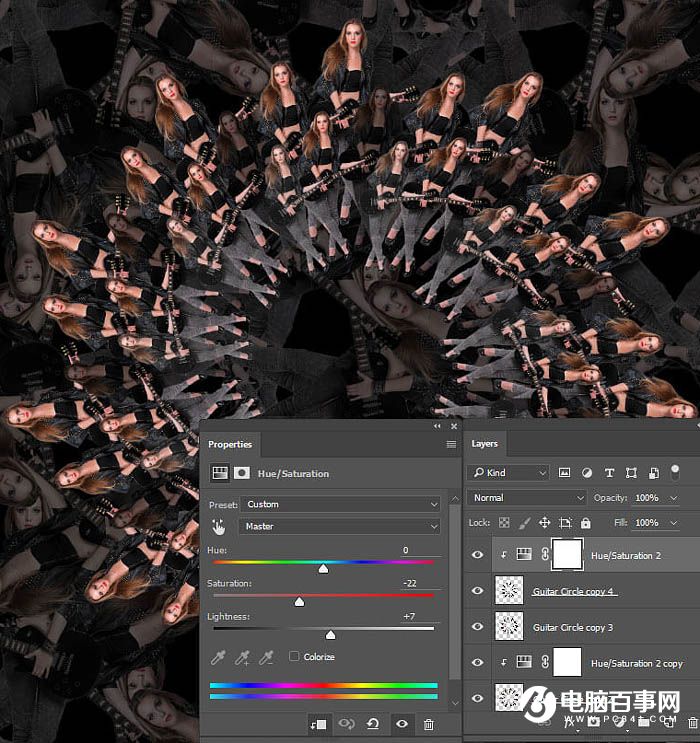
5、在图层顶端创建新图层,命名为“Gradient渐变”,设置前景为黑色,选择渐变工具,使用颜色方案为前景色到透明,设置渐变模式为径向。在画布中心绘画如下图的圆形渐变图案。