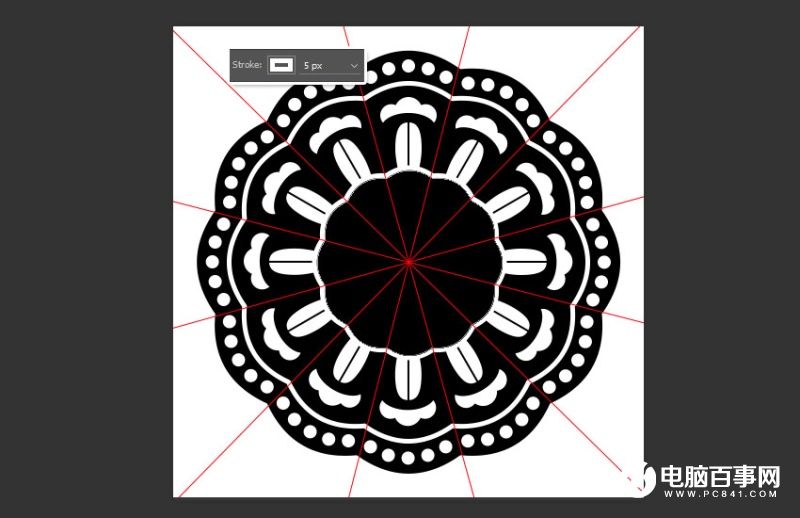先来效果图

一、定位参考线
1.新建画布500*500px,在中心点拉两根参考线,分别是水平和垂直方向。
2.选择直线工具,填充红色,1px,画一条垂直的线,注意这条线要比画布长。然后让这条线相对画布居中。
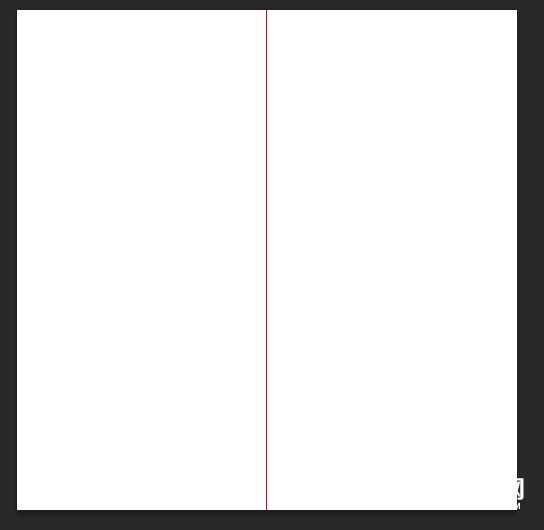
3.复制这条线,Ctrl+T,按住shift键,顺时针旋转30°。
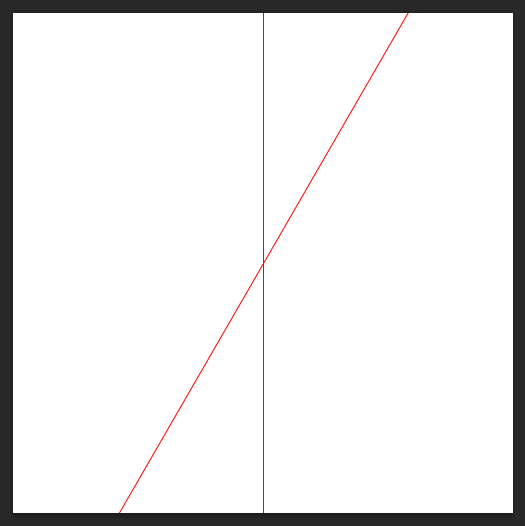
4.然后重复执行两个动作,①复制直线图层 ②Ctrl+Shift+T,就得到如下效果。
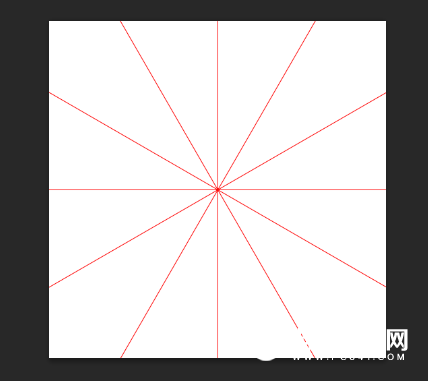
5.选择所有的直线图层,整体顺时针旋转15°,编组并锁定,以免移位。
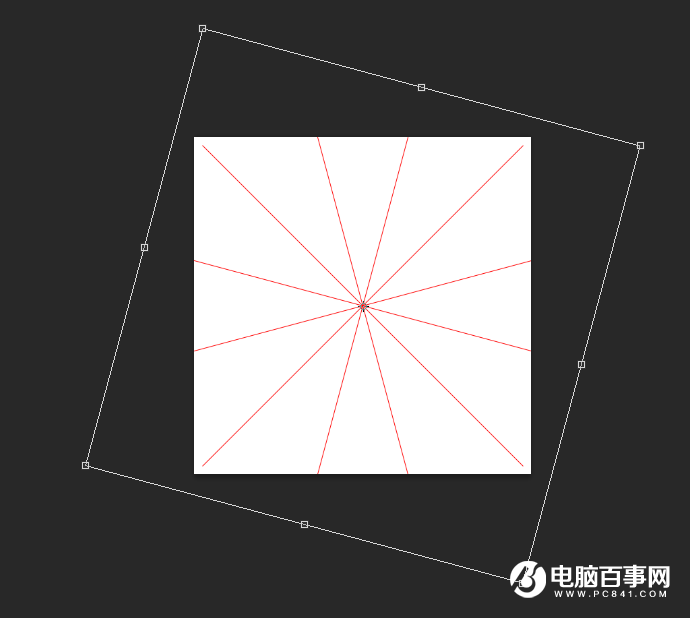
二、打底
1.选择多边形工具,点击画布弹出面板,进行如图设置,得到一个图形,我们叫它大花,放在画布中心的位置。
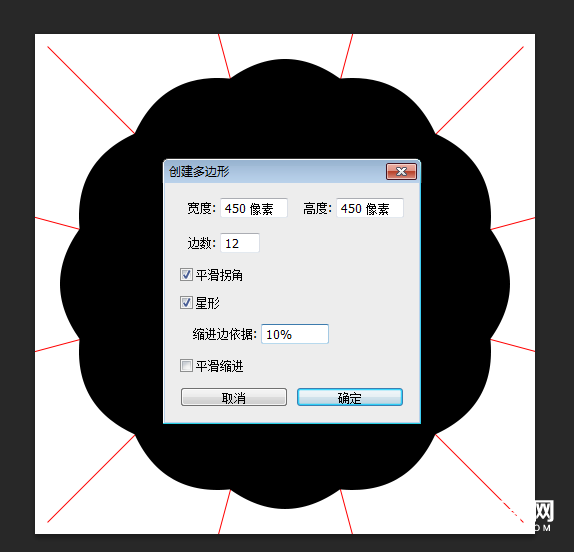
2.复制这个图形,等比例缩小到375px,然后在外部添加5px的白色描边,就叫小花。
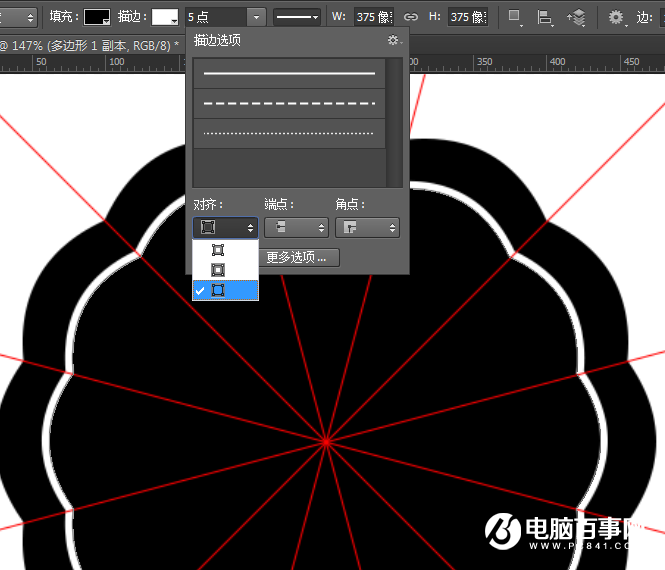
三、做外圆组合
1.选择椭圆工具,进行如图设置,然后在大花小花之间画一个圆。
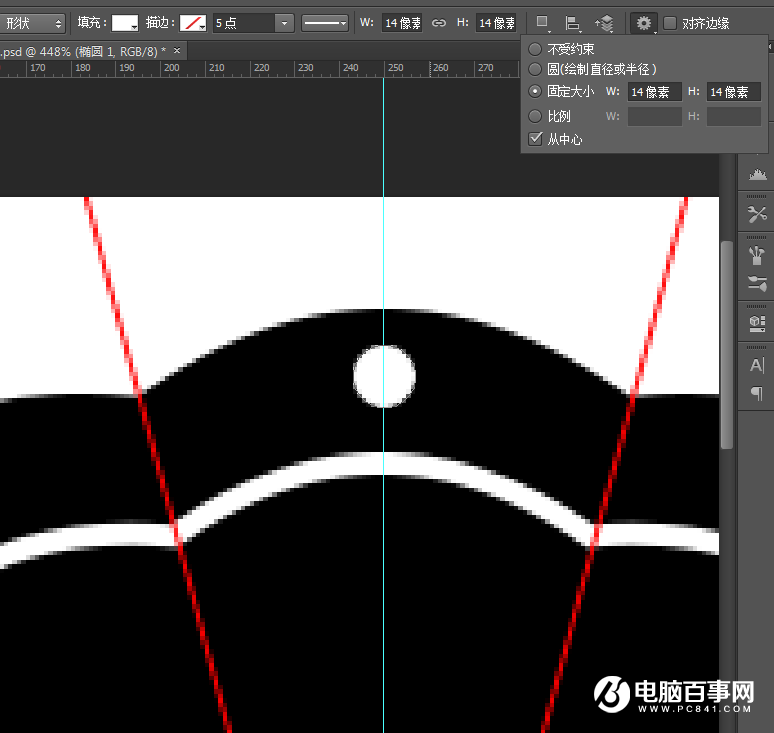
2.再画一个圆,按住Shift键再画第三个圆,这样后两个圆是在一个图层里。
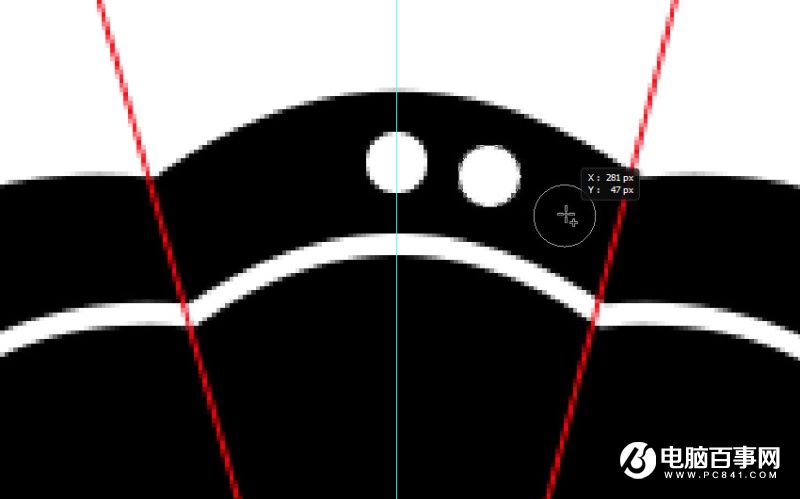
3.复制两个圆的这个图层,Ctrl+T,注意要按住Alt键把中心点移动到垂直的参考上,然后水平翻转,效果如图。
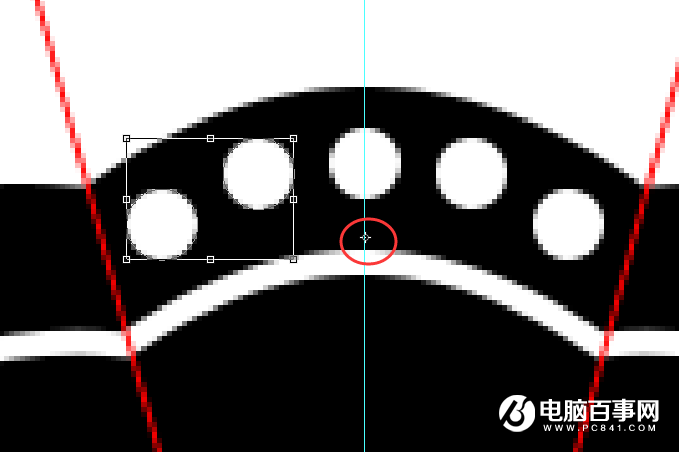
4.把这5个圆合并成一个图层,复制,Ctrl+T,这次把中心点移到画布中心,顺时针旋转30°。

5.参考之前的步骤,得到如下效果。把这些小圆合并到一个图层,叫它外圆。
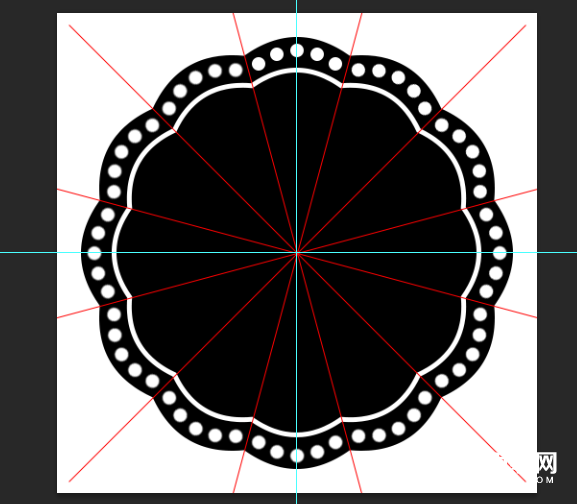
四、做内圆组合
1.画一个直径30px的圆、一个直径23px的小圆,如图所示。
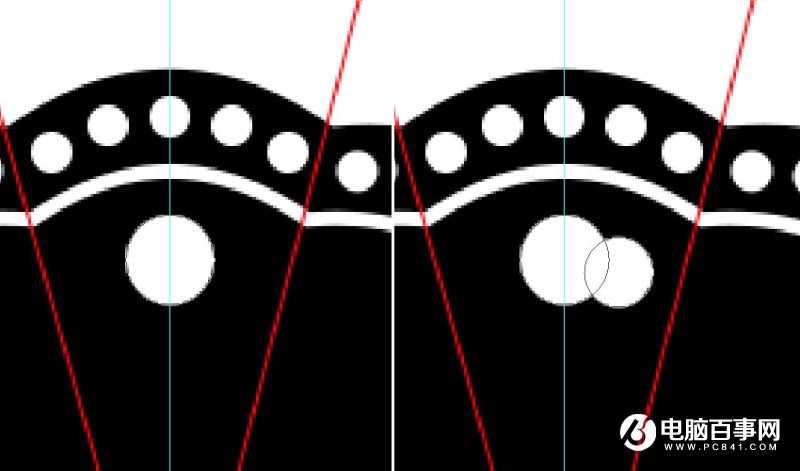
2.参考之前的步骤,将小圆复制一个并水平翻转。把这三个圆合并为一个图层,按住Alt键画一个椭圆,将三圆的下方遮住,如图。
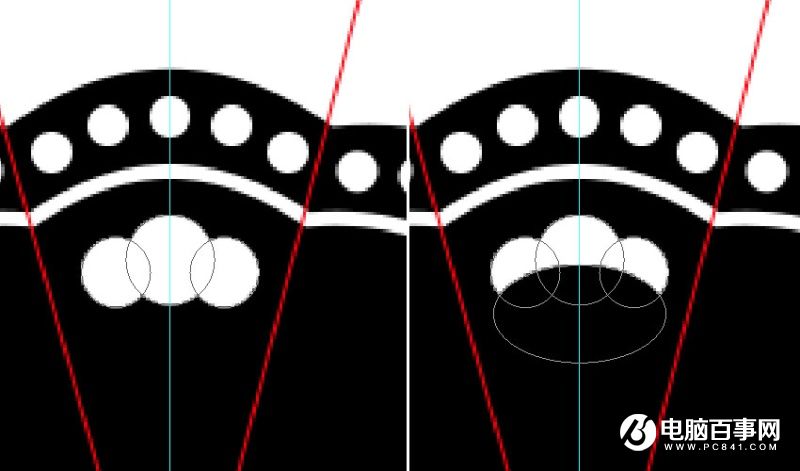
3.重复复制-旋转这个图形,效果如图。将这些图形合并到一个图层,命名为内圆。
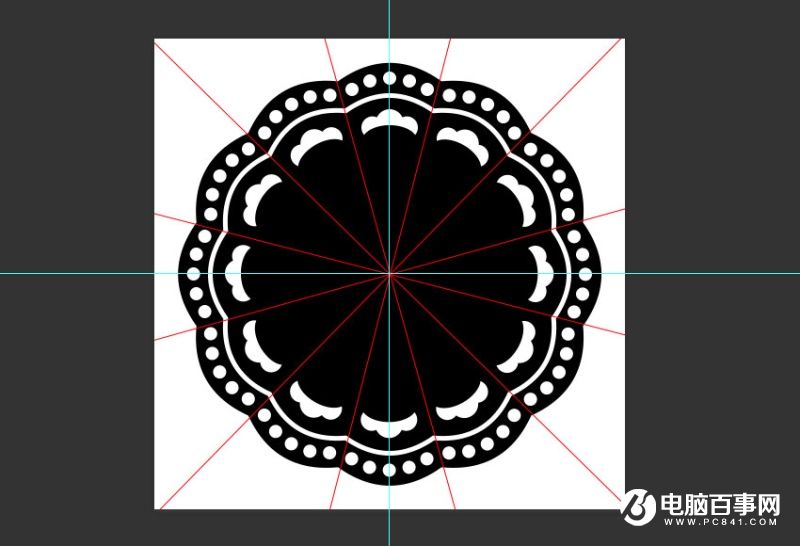
五、水滴
画一个30*85px的椭圆,如图。
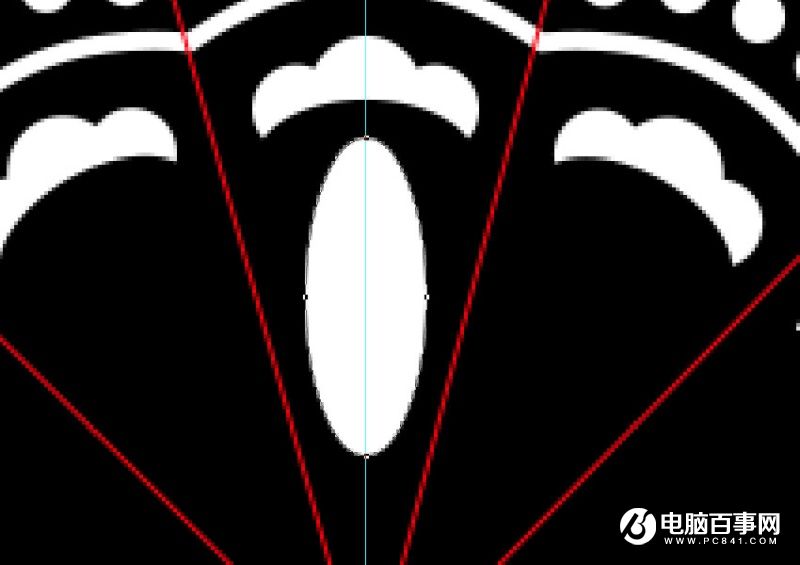
2.选择转换点工具,在椭圆底部的锚点上点一下。
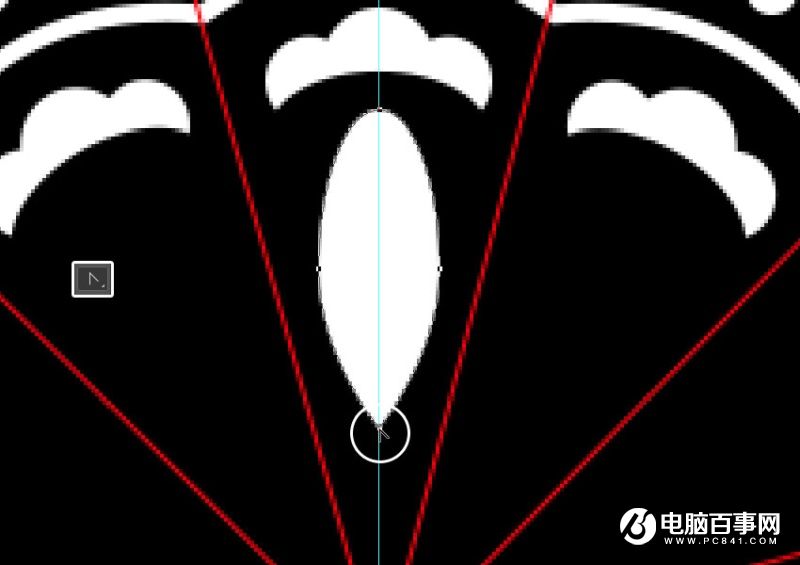
3.使用直接选择工具,选中左右两侧的锚点,向上移动,水滴就做好了。
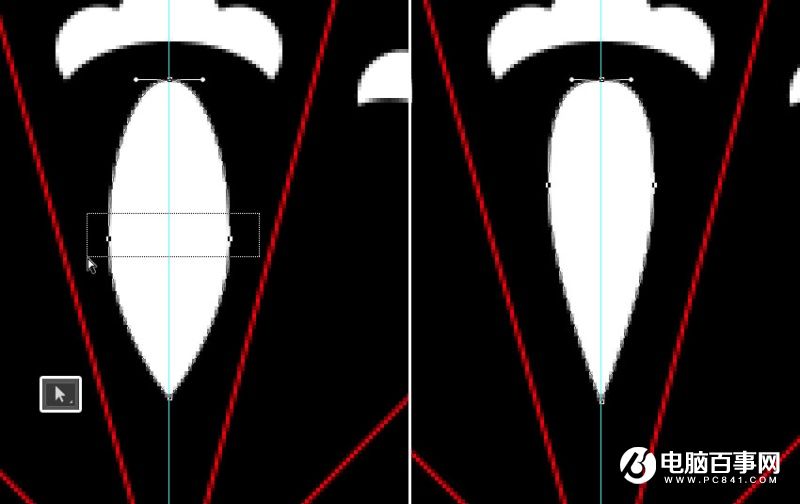
4.继续复制旋转,效果如图。所有图形合并到一个图层,命名为水滴(很自然的想起了《三体》)。
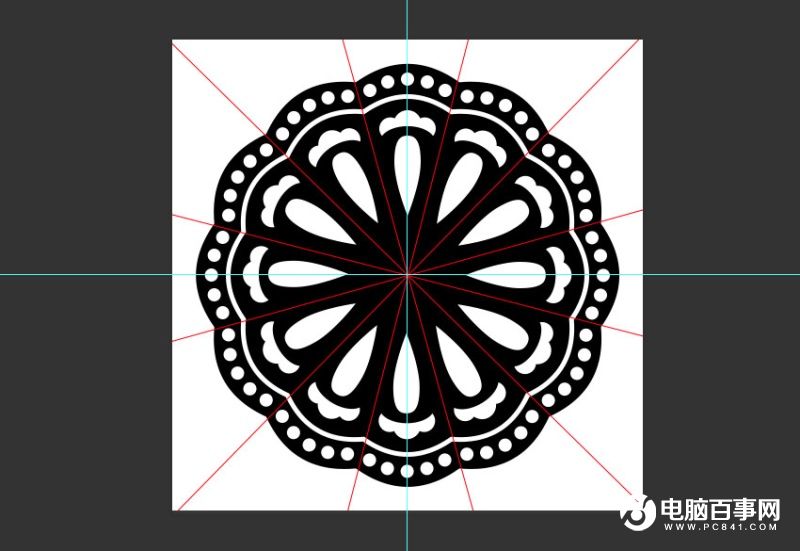
六、加点更复杂的效果
1.在如图所示位置,加一根2px粗的线。然后复制旋转。
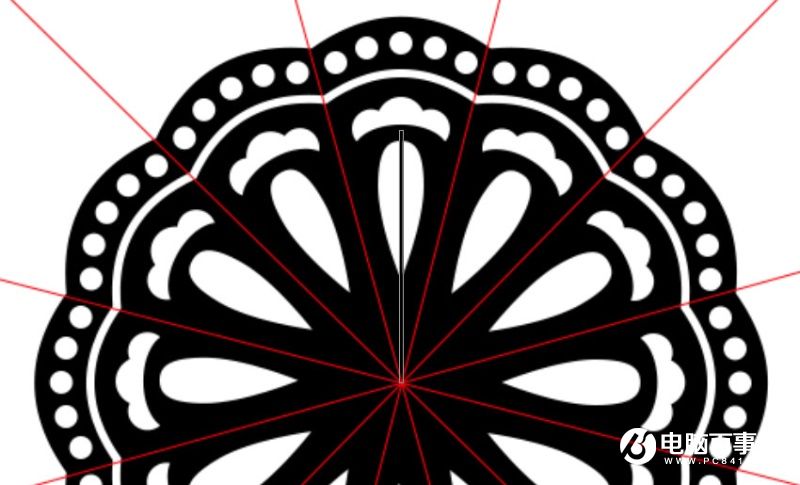
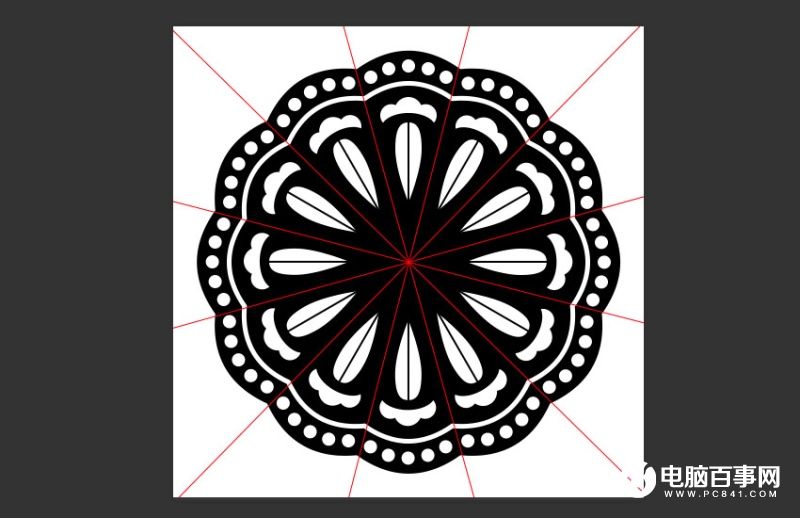
2.复制小花这个图层,至于顶层,然后缩小。