12、把头发图层复制一层,减小其大小,将其附加到头的下部,如下所示。

13、继续复制合并后的头发层,将它们移动到个人物的脸和脖子部分,改变图层混合模式“叠加”,并添加一些图案在脸和脖子上。


14、可选步骤:你可以添加一些颗粒,碎片笔刷在面部区域,如下图所示。

15、到目前为止的效果。

16、我们差不多完成:)添加一些最后的润色,复制背景层,如下图所示,复制层应用滤镜 > 艺术效果 > 木刻。
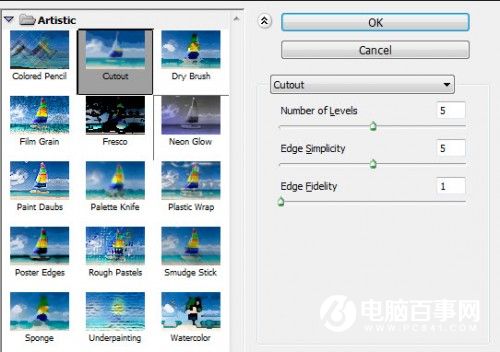
17、我们要添下面的图层蒙版。
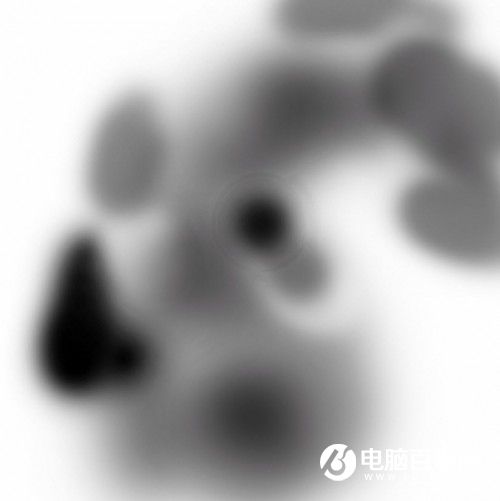
18、为了进一步微调图像上的色彩,添加以下两个调整层。
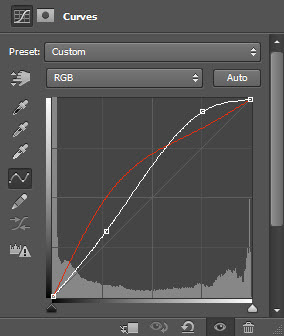
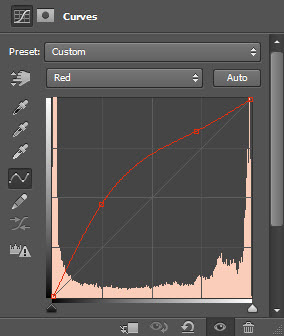
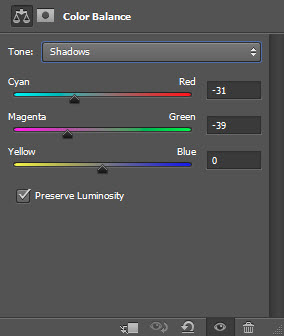
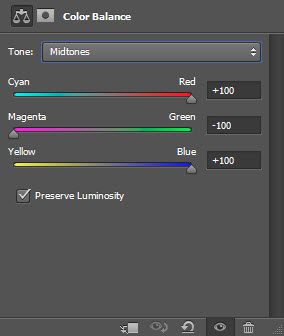
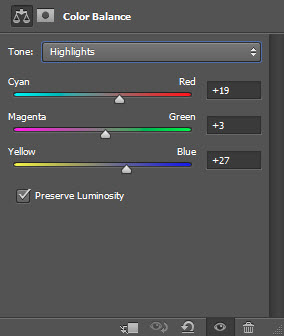
最终效果:

12、把头发图层复制一层,减小其大小,将其附加到头的下部,如下所示。

13、继续复制合并后的头发层,将它们移动到个人物的脸和脖子部分,改变图层混合模式“叠加”,并添加一些图案在脸和脖子上。


14、可选步骤:你可以添加一些颗粒,碎片笔刷在面部区域,如下图所示。

15、到目前为止的效果。

16、我们差不多完成:)添加一些最后的润色,复制背景层,如下图所示,复制层应用滤镜 > 艺术效果 > 木刻。
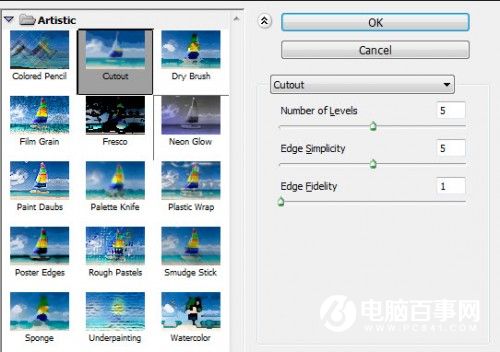
17、我们要添下面的图层蒙版。
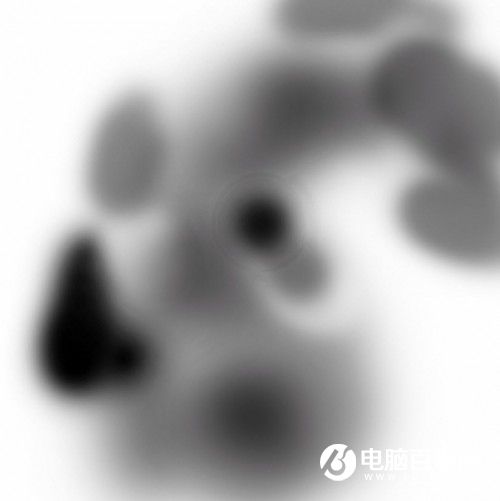
18、为了进一步微调图像上的色彩,添加以下两个调整层。
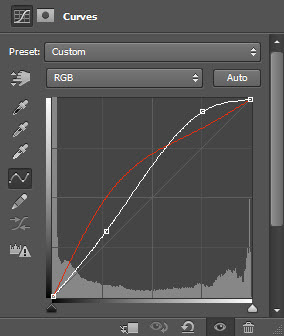
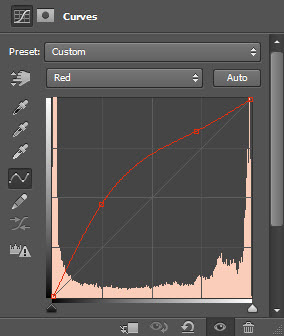
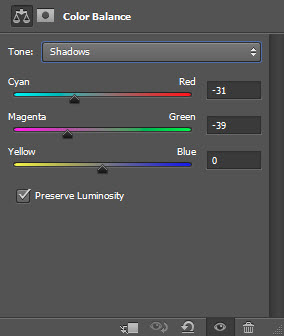
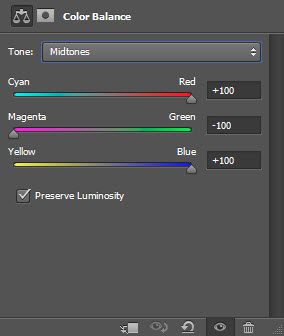
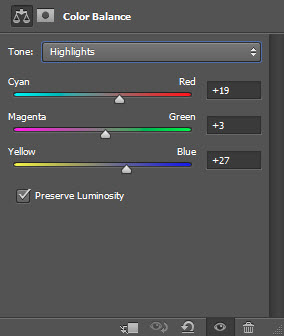
最终效果:


2019-03-27 09:51

2019-03-15 17:06

2019-02-27 11:56

2019-02-14 17:10

2019-01-26 16:48