本期国外精品翻译教程将会跟大家一起学习如何用Photoshop创建幻影舞蹈特效。特效制作过程简单快捷,主要利用视频画面进行合成。
得益于Photoshop已经集成视频处理功能,在无需利用传统如Premiere或者After Effects的情况下,PS依然可以应付视频剪辑截图等操作。这次PS教程所介绍的特效制作方法可以对任意视频进行应用,但是对黑白纯色、固定镜头等场景效果特别适合,因为省略部分背景处理以及像素的处理问题。

1.创建文档
本次教程所使用的是歌手MV。视频截图都有点相似,但又很不同。选择截图过程中,需要将采集范围扩大到整个视频,因为除非是专门拍摄,否则想在某个视频区间找齐差别较大的截图,还是有点难度的。
Step 1
教程选用身穿红色礼服的舞者的舞蹈视频。

Step 2
启动Photoshop,点击“文件>打开”,载入视频文件。图层面板会在视频组显示视频图层,主画布显示第一帧。
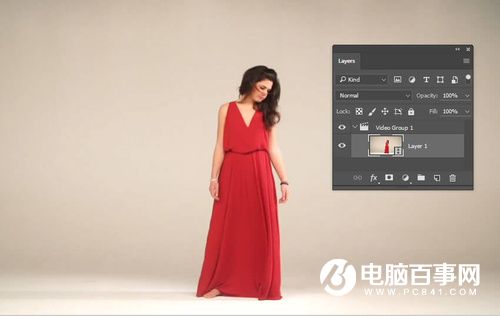
Step 3
如果这时视频面板没有打开,点击“窗口>时间轴”显示出来。向右拖动播放手柄可以浏览视频全部帧,或者点击播放按钮播放整个视频。
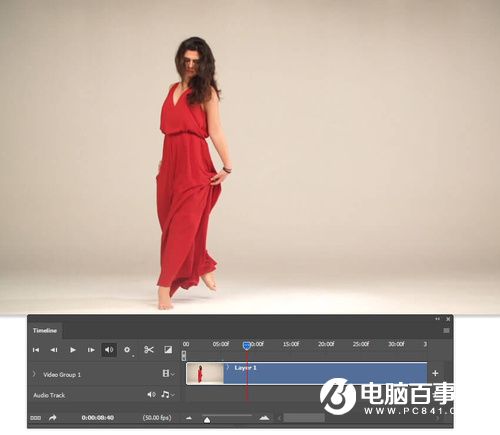
2.选取静态画面
幻影舞者特效制作是比较简单的,选取视频的静态画面,合成最终画面。使用Photoshop从视频中选取静态画面,可以精确到每帧,也是很容易上手的。
Step 1
在视频面板中,拖动时间轴上的控制标尺,选择如下图这样静态画面。
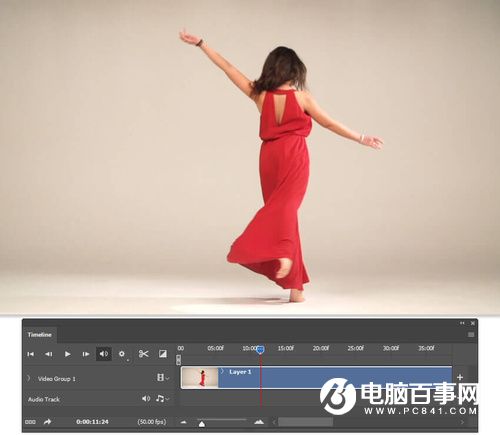
Step 2
在主菜单栏中选择“选择>全部”,将整个静态画面选上。然后选择“图层>新图层>通过拷贝创建(Ctrl+J)”,将静态画面复制并创建图层。Photoshop会自动将新建图层放置在视频组中,利用图层面板将新建图层拖离视频组并放在其顶部。
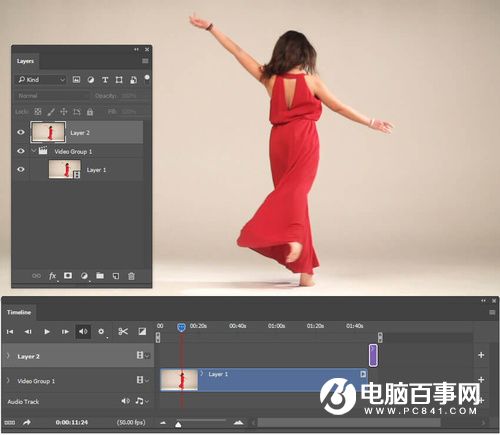
Step 3
在时间轴上新增图层后会自动添加到视频图层的后面,需要将新增图层拖移到最开始的地方,然后设置图层不透明度为50%。

Step 4
重复上面的步骤,将不同的静态画面创建为新图层,设置低不透明度。

Step 5
由于背景的存在,所以就算降低不透明度也同样很难看到全部的静态画面。按着Shift选择全部的静态画面,然后设置混合模式为正片叠底。





