1.5 在内发光中设置
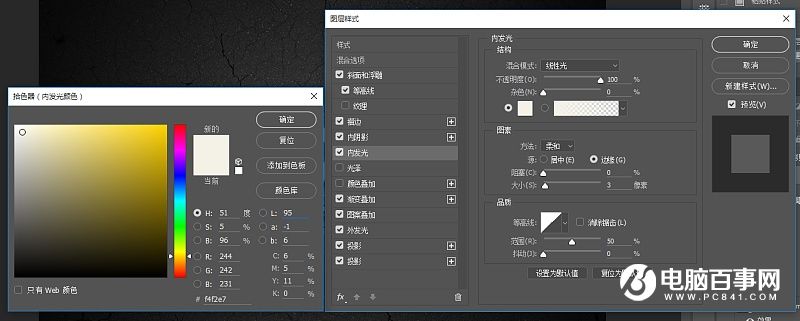
1.6 在渐变叠加中设置【渐变色值在素材包里的METALS.grd】
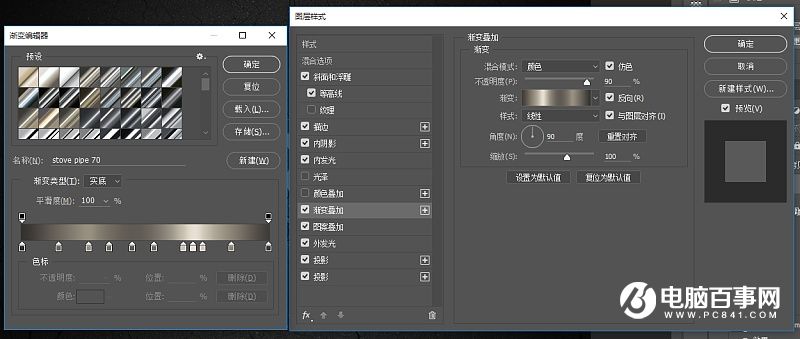
1.7 在图案叠加中设置
·缩放图案 50%
·与图层链接
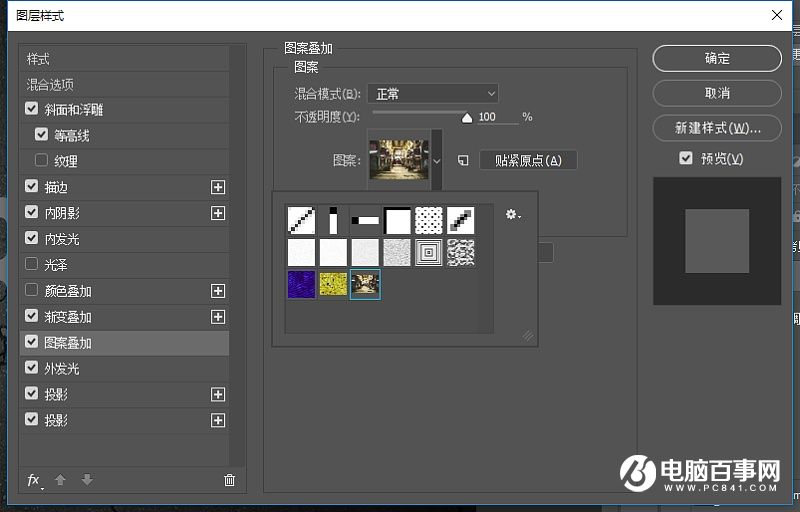
1.8 在外发光中设置
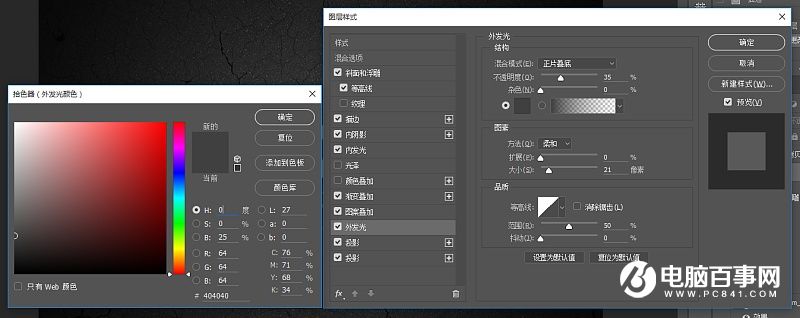
1.9 在投影中设置【阴影色值还是#211613】
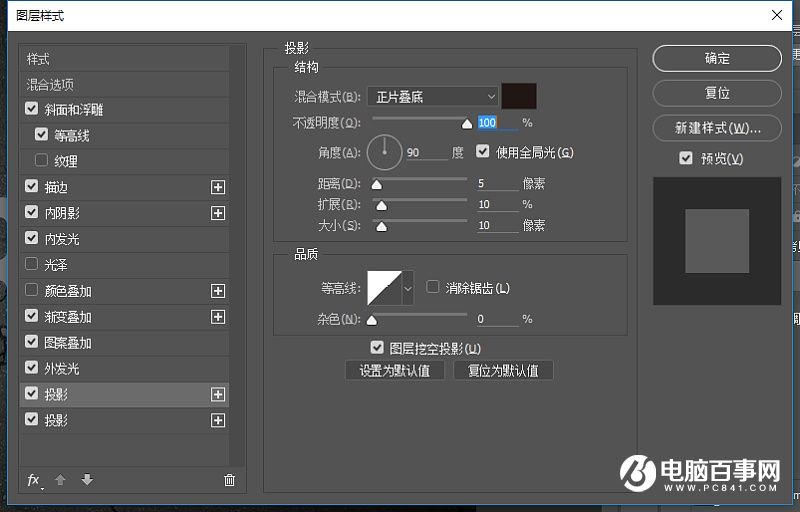
1.10 再创建一个投影样式
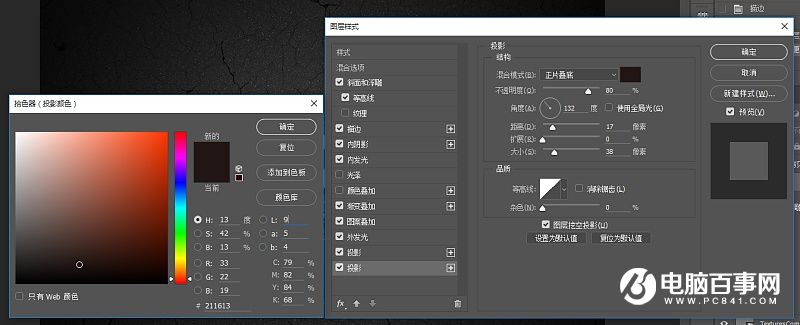
2.1 去图案叠加设置里面单击选定的图案,然后拖动来得到你想要的结果。
【如图,先单击圆圈区域,然后按V再去拖动叠加的图案】
五、制作复制的文字图层的图层样式
1.1 在内发光中设置【颜色:#e1e1e1】
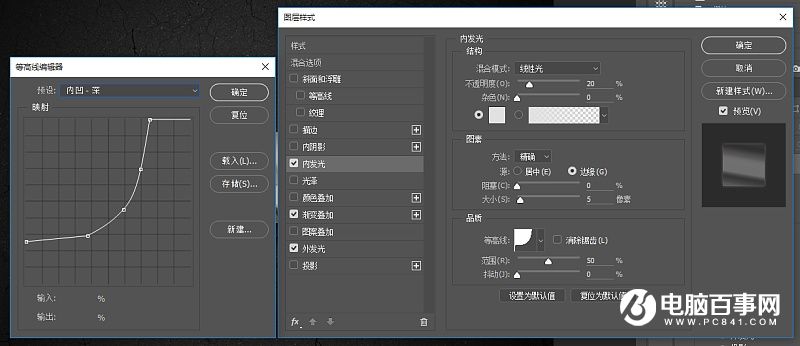
1.2 在渐变叠加中设置【渐变色值在素材包里的METALS.grd】
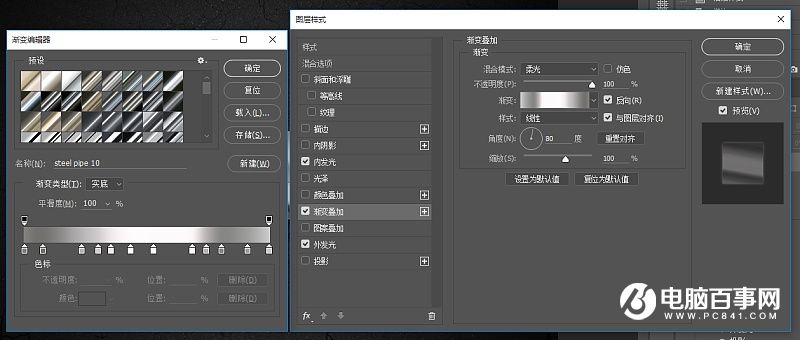
1.3 在外发光中设置
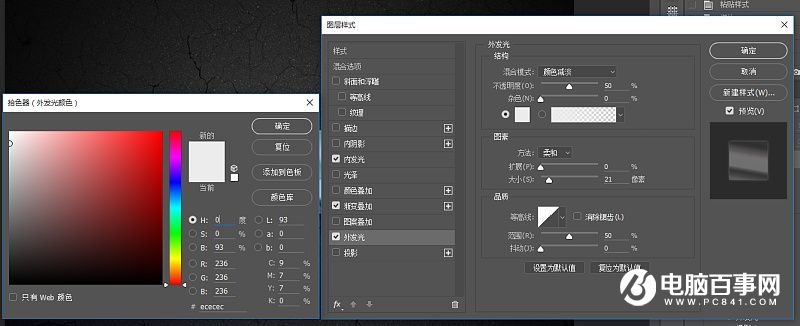
六、添加调整图层
1.1 在创建新的填充和调整图层里面找到渐变映射,建立它
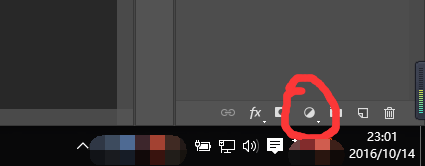
1.2 调整渐变映射的渐变色值
·最左边 #554b70 中间 #857177 最右边 #d8a082
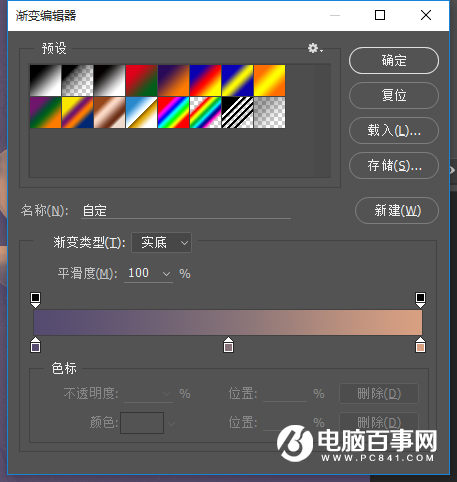
1.3 调整渐变图层的图层模式为柔光、以及透明度为20%
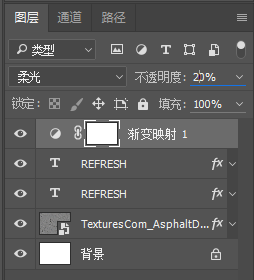
七、保存你的文件和图像
恩,做完了,现在可以回头修改曾经设置过的数值来尝试不同的效果了。




