4、到了这一步就该发挥明暗修图的技法了,曲线修图!我是一个怀旧的人,我刚接触修图那会还没有中性灰这个词,我的方法比较,但是个人还是蛮喜欢用的,OK 这个地方需要跟我的粉丝们说一声,切记要看整体,好好琢磨一下这句话,我跟我的每个学生都会说,如果你能理解这句话相信你一定在技术上有一个很大的进步。

5、 到了第五步我们就开始进入调色的前期控制了,这里有明暗的检查、光影的绘画、对比度的控制。明暗的检查呢就是说选择一个比较适合本图的明亮度。其他的我就不多说了,大家应该都懂得。

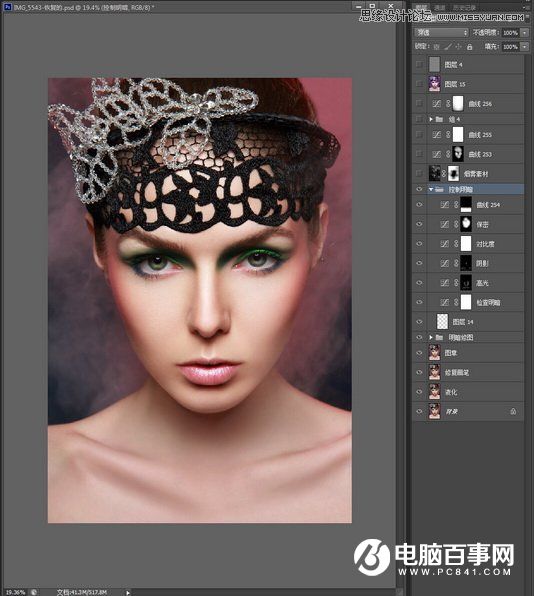
6、那么调色的前期工作我们已经做完了,下面开始进入上色阶段,对于颜色的选择,是按照另外几张的妆容来定色调,因为是一组片子,颜色当然也不能相差很远,又加上拍这组片的时候有放烟。。但是这个烟雾都在后面,这里找了点烟雾素材让烟跑到前面来。
接下来大概的想法就是让画面看上去梦幻点偏深蓝色点。
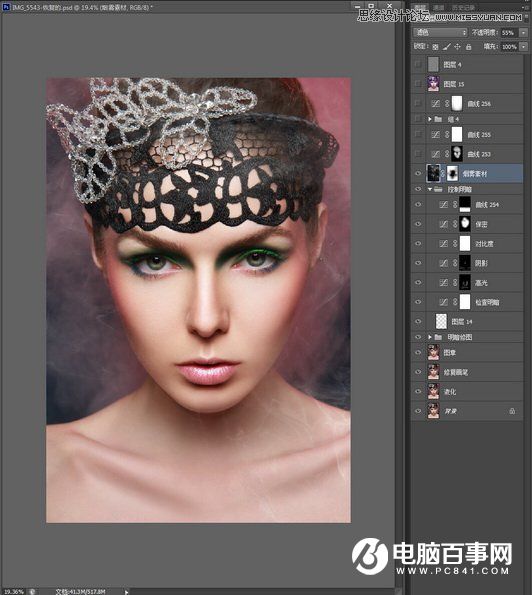
7、调色这个组的颜色参数我就不给大家截图了,相信你们看了参数也不会有什么太大的用处,这里我可以告诉大家在调色的时候2个注意事项。
第一个就是调色一定要稳,什么是“稳”就是说每用一个调色工具的颜色参数一定要控制,尽可能的少调,当然有时候为了出颜色可能要调的多一点;
第二个注意事项就是调完颜色;学着把所有颜色图层关闭后再一个一个点看,来看哪个图层对你的颜色影响最大,那么那个图层的颜色一定要适当的减少点;
以上的注意事项也是我平时调色时候对自己的要求,希望大家可以用来借鉴。
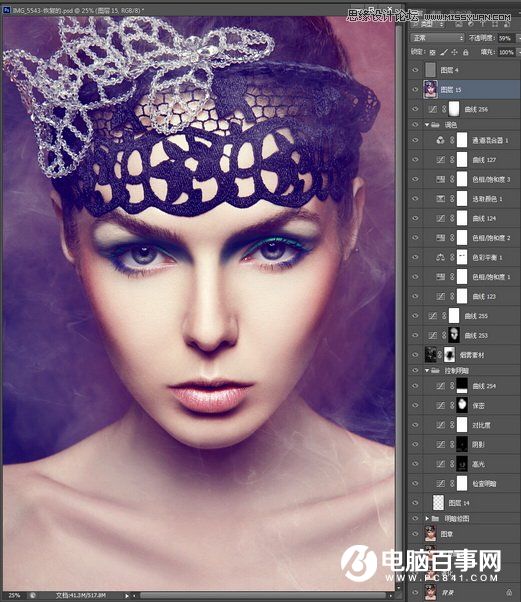
8、最后盖印锐化结束





