18、下面我还要开始模拟牛仔布用剪刀剪开后边缘散出的纤维。
再新建一个文档制作笔刷,如果你刚才的那个文档还在的画就直接画,用一个像素的画笔歪歪扭扭的画一条线。“编辑-定义画笔预设”。
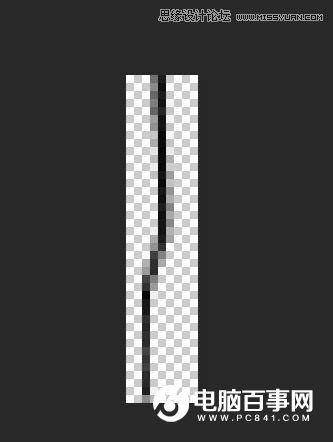
19、同样对它进行预设操作。

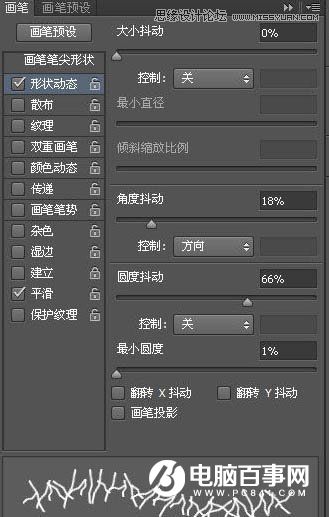
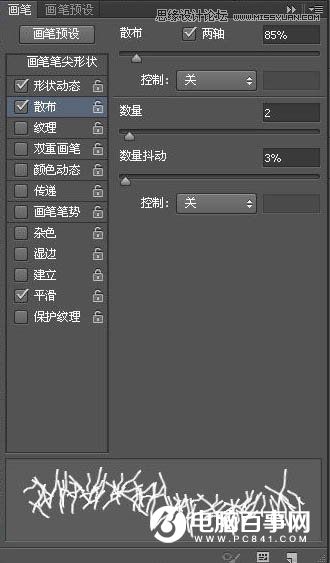
20、点击路径栏 左键工作路径取得路径后回到图层,在填充层上按P,右键鼠标键选择描边路径。
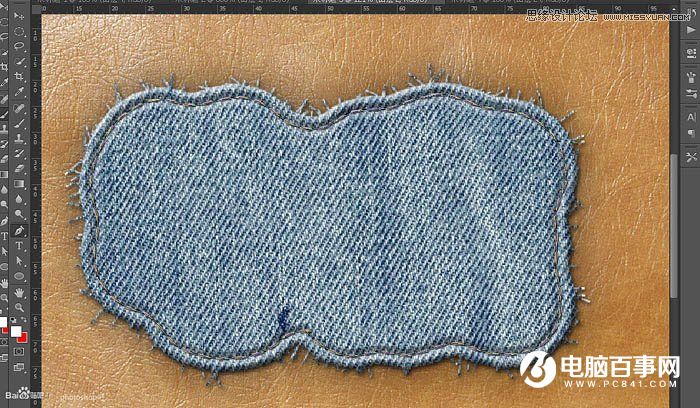
21、牛仔布告一段落,下面开始做牛皮文字。点开文字层,刚才我对他动了手脚,现在必须恢复过来。
点开牛仔布,清除图层样式。

22、把底下的牛皮复制一层,拉到文字层上面~ALT+CTRL+G 创建图层蒙版。

23、添加斜面和浮雕。
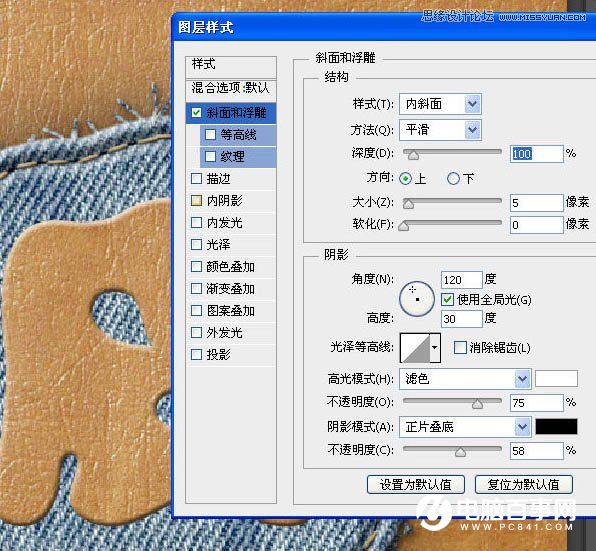
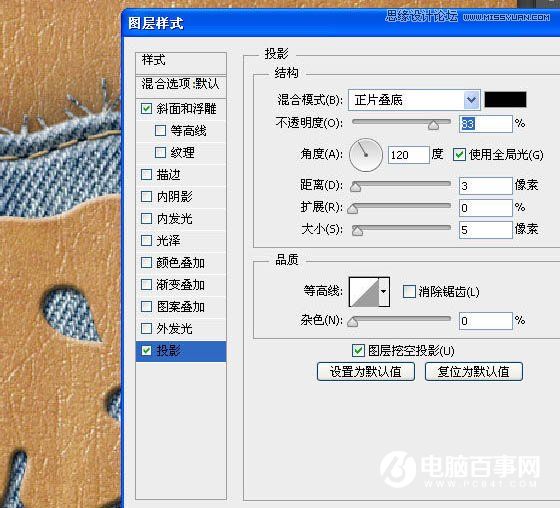
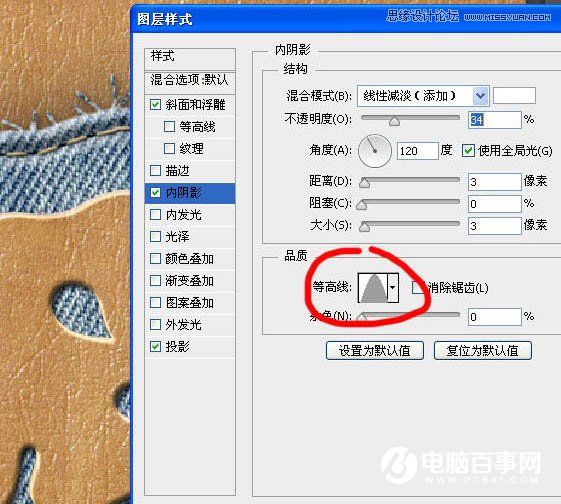
24、CTRL+鼠标左键点击文字层取得选区,收缩14像素。直接描边,我放弃用工作路径,想加快速度。
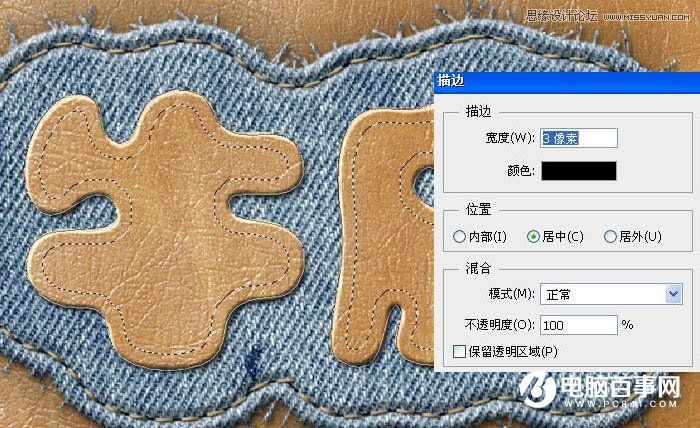
25、高斯模糊3.0,添加斜面和浮雕。
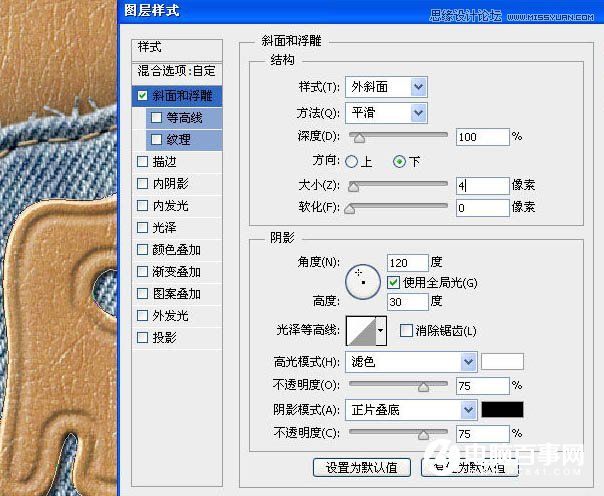
26、将复制的描边层填充度改低。
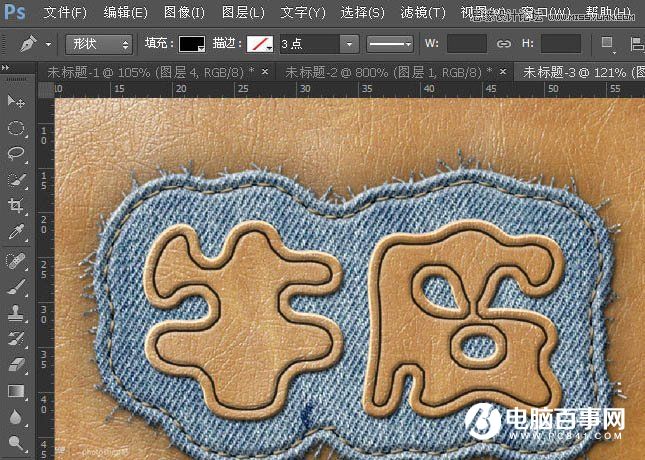
27、这个选区转为路径,在凹陷层上面新建一层制作缝线。前面说过的一些方法,我后面就不再细述。
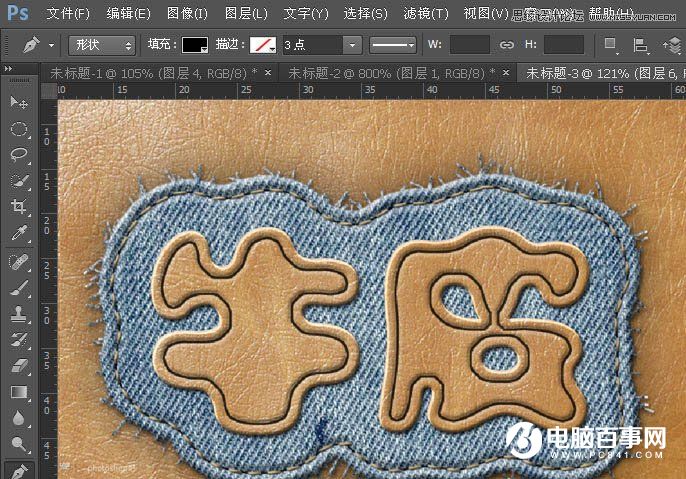
28、找到刚才使用过的缝线笔刷,如果你储存了就不用从头设置了。
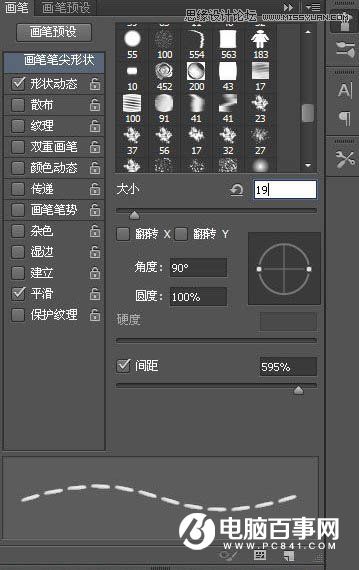
29、按P,选用浅色前景色,右键鼠标选择“描边路径”。

30、添加斜面和浮雕,投影。
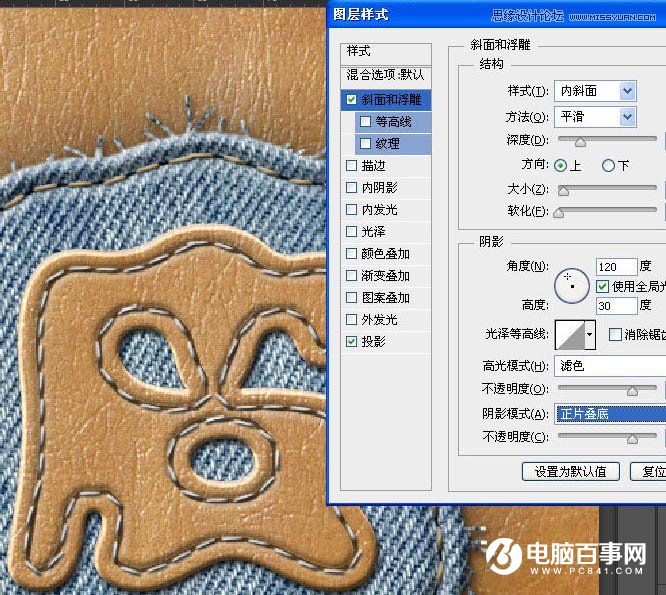
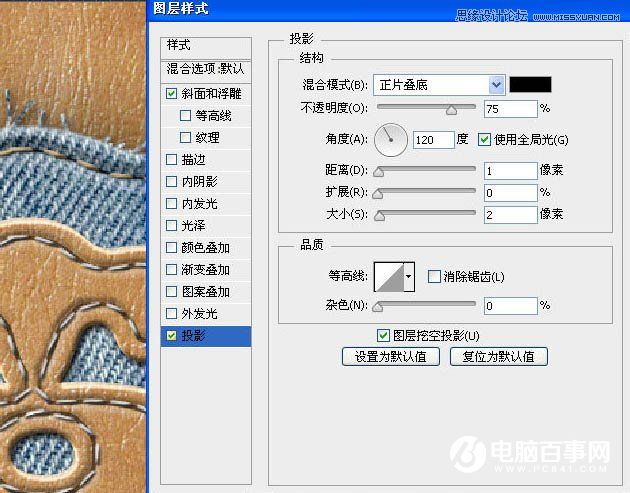
最终效果:




