通过不断调整直到效果满意为止,这里笔者又添加了一些颜色查找图层,设置如下。
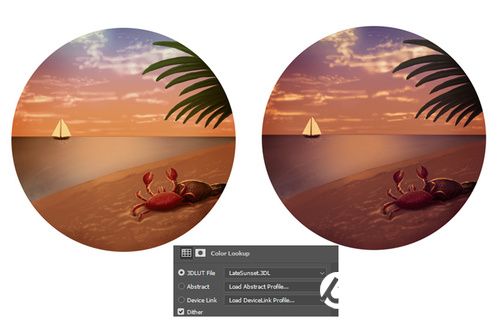
图17
这里运用好调整图层可以让颜色效果更加连贯,多试试。
Step 4
上面的调整完成以后,就开始寻找各部分之间的平衡。添加新图层,设置为叠加模式,对天空和海水增加一些暖色,绘画一个明亮的太阳注意设置好距离效果。保持橙色和白色在最好的强度。

图18
日落会给各个物体带来鲜明的轮廓,改变帆船的颜色,为螃蟹添加背影,就如庞然巨物一样。
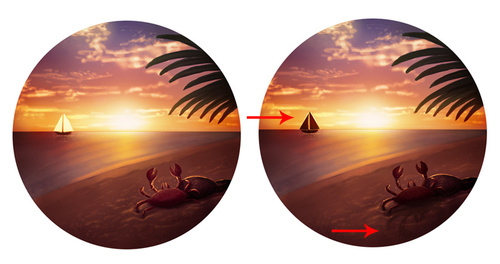
图19
Step 5
下面开始绘画海水日落效果。现在场景气氛已经比前面高阳艳照的时候平静很多,所以海水侧重于显示出在日落下的涟漪效果。

图20
Step 6
就如前面一样,用硬度100%画笔绘制轮廓,让细节更加清晰。现在螃蟹已经有点模糊了,需要添加一点亮光。
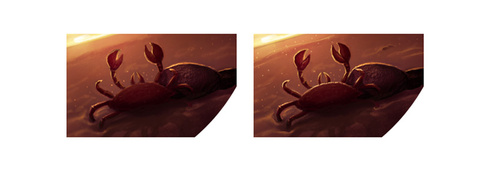
图21
对沙滩、海水和天空添加更多的亮光。将之前发亮的点都保留下,这样两幅画的风格就会比较一致。下图是效果图。

图22
4.创建明月高照场景
Step 1
这里最后一个场景夜晚,但并不是最不重要的。就如前面场景一样,以阳光沙滩作为绘画的基础。这次将会保留画面的底部,但是会删掉上部重做。

图23
将原来中午天空去掉以后,就可以添加上夜晚的天空啦。
Step 2
将天空图层都合并在一起。然后创建新图层,将它移动到天空图层上方,并设置为天空的剪贴蒙版,选用渐变工具,创建深蓝色线性渐变效果,这就创建出夜晚的黑夜幕布。

图24
Step 3
将原来阳光灿烂完全消除掉需要用到颜色查找调整图层,这样画面的效果就从温暖转变到低温安静的夜晚。
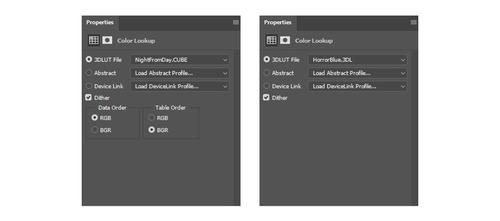
图25
PS颜色查找调整效果是非常明显的,能够快速调整色彩效果。添加色阶调整图层,如下图调整RGB通道。
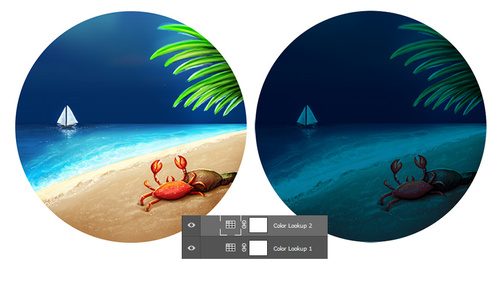
图26
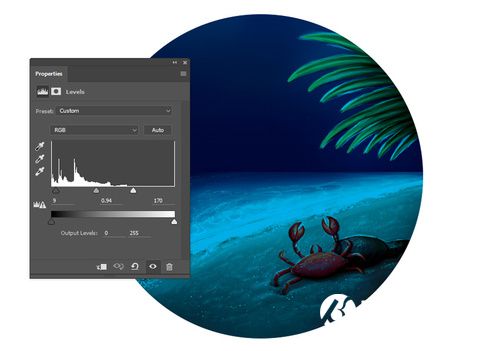
图27
Step 4
创建新图层,设置为正片叠加模式。选用软画笔沿着沙滩、树叶添加阴影效果,剩下天空中间的位置是月亮的。预留月亮的位置后,为树叶、螃蟹添加阴影效果时,注意阴影方向要与月光相对应。帆船在月光下会呈现倒影,所以帆船还是跟沙滩保持距离。

图28
Step 5
下面就是增加月亮。创建新图层,设置为叠加模式,在漆黑的夜空中绘画出一轮明月,并且在月亮周围画一圈光晕,彷佛就是洒在画面中每个物体一样。

图29
Step 6
就如同前面一样,用硬画笔添加轮廓,令物体更加清晰。沙子和海水在月光下也会反射出柔和的光芒,所以将波浪和沙子点缀出亮点。

图30
继续添加颜色查找调整图层,为画面添加淡淡的夜色。
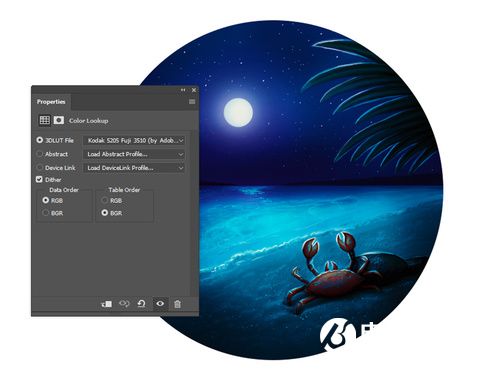
图31
下图就是最终夜晚场景效果图。

图32
三种场景效果对比。





