五、把使用图章滤镜的这个图层的混合模式改为正片叠底。这一步的目的:为了给画面加上一些随机的纹理。

六、将图像黑白处理。

七、用抠图、拖动等方式,加入一个山水画背景图层。混合模式:正片叠底,用蒙版擦出忽隐忽现的画面效果。

烟雨效果:一、 提高对比度。

二、调整-去色,调成黑白效果。

三、复制出一个图层,选菜单“滤镜”-“风格化”-“查找边缘”,得到一个线描的图层,,用“色阶”加大图层的对比,设置图层混合模式为“叠加”,“不透明度”为80%。

四、复制一个背景图层,作模糊处理,这里选用的是“方框模糊”模式,半径设定为23象素,采用正片叠底。

五、进一步模糊,采用“表面模糊”。
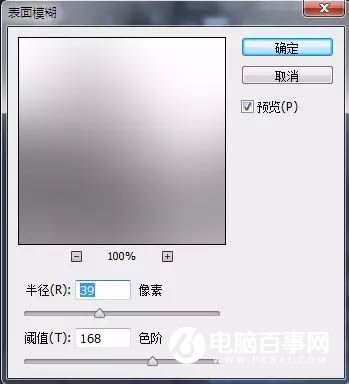
六、适当裁剪,添加文字与印章素材。完成最终效果。






