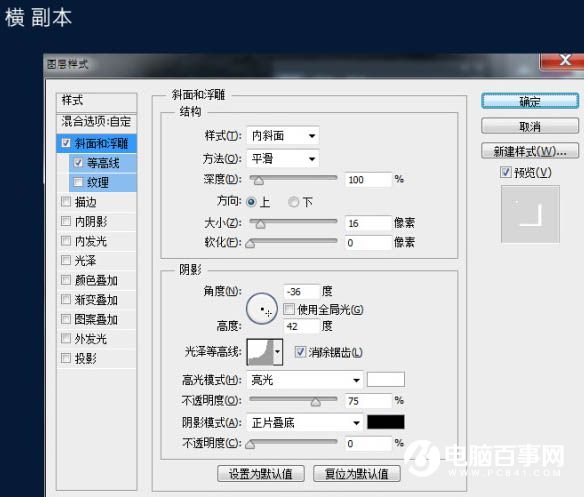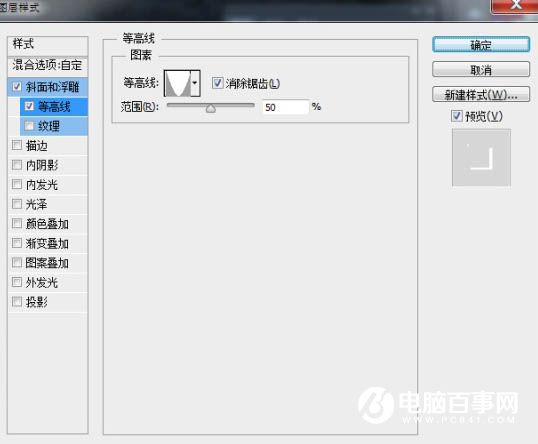Photoshop利用图层样式制作漂亮的紫色霓虹字教程,作者制作霓虹字的方法有点特别,不过非常实用。过程:先选择一款比较好的字体,文字由简单的线条构成;然后把文字栅格化,并把横的笔画和其它笔画分开;再对这些笔画设置不同的图层样式即可。
最终效果
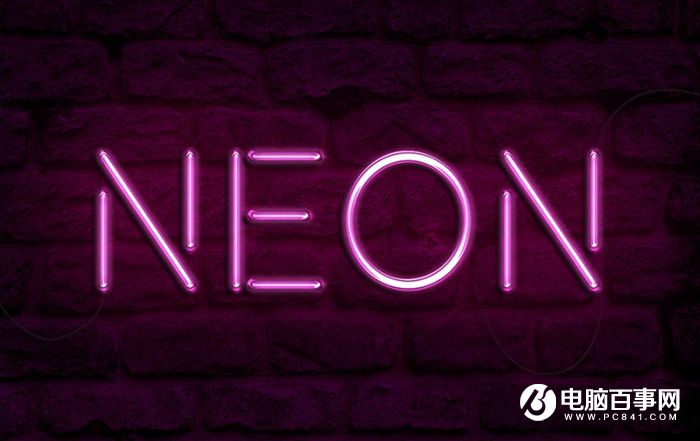
1、新建画布,大小1500 * 950像素,分辨率为300,置入墙壁图像,大小适合。

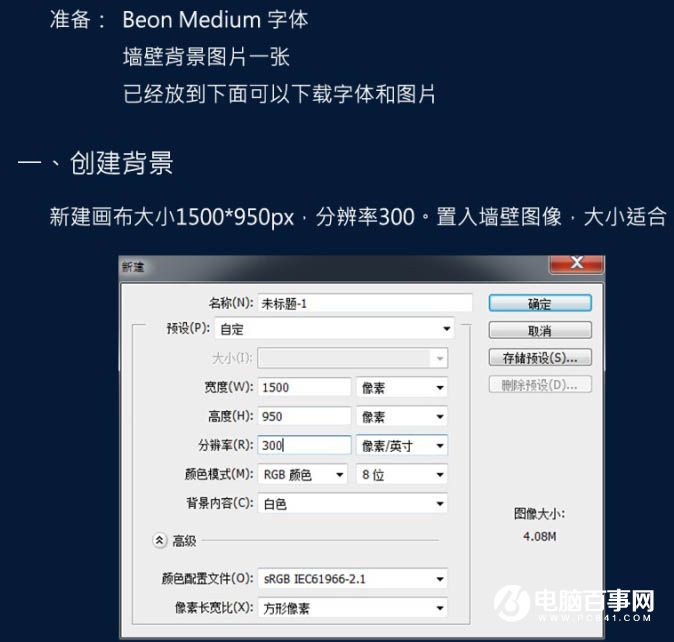
2、调整图层的色阶,色相/饱和度。
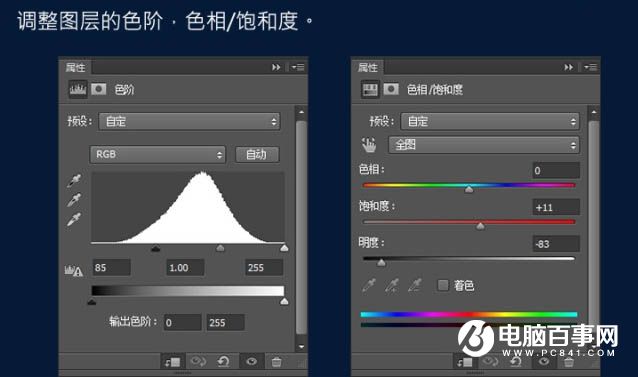
3、新建文字图层,颜色为#a33e88,大小为103,字体为Beon Medium。
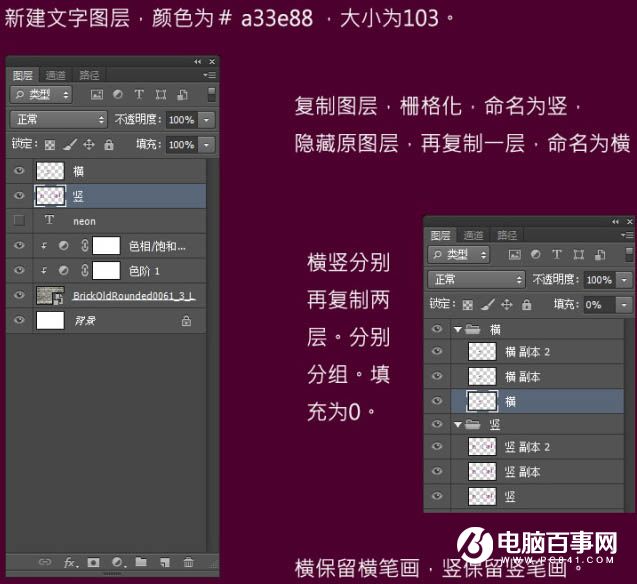
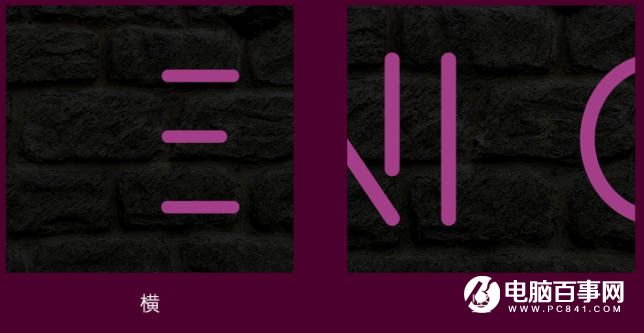
4、横图层添加图层样式,如下图。
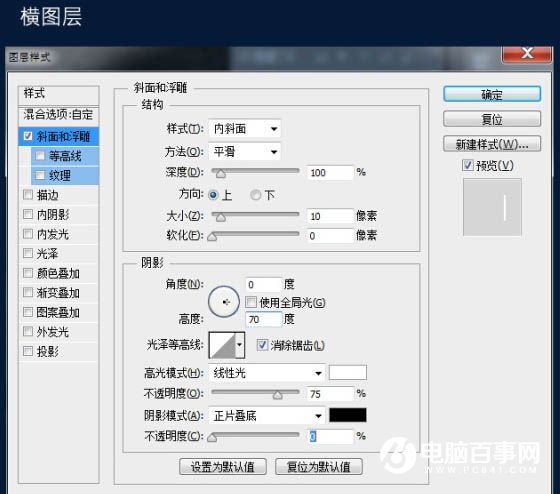
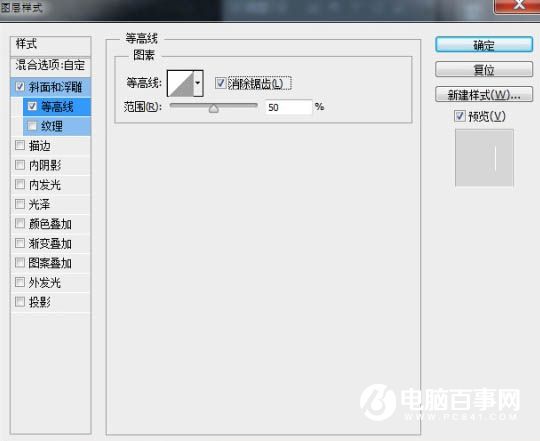
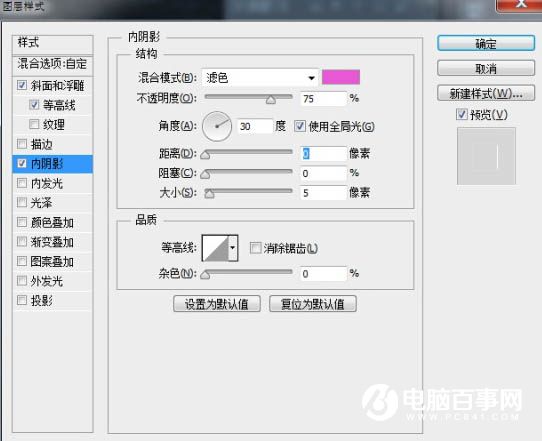

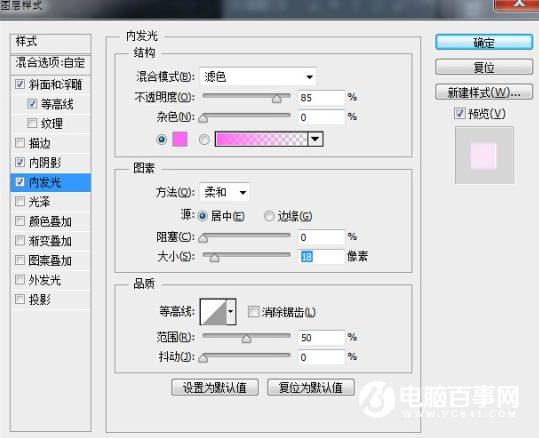
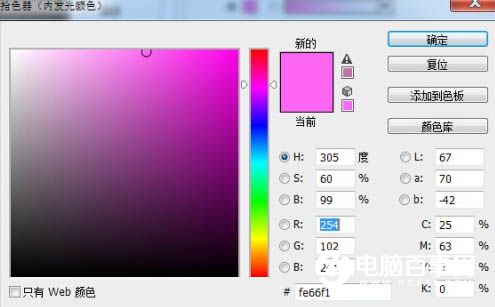
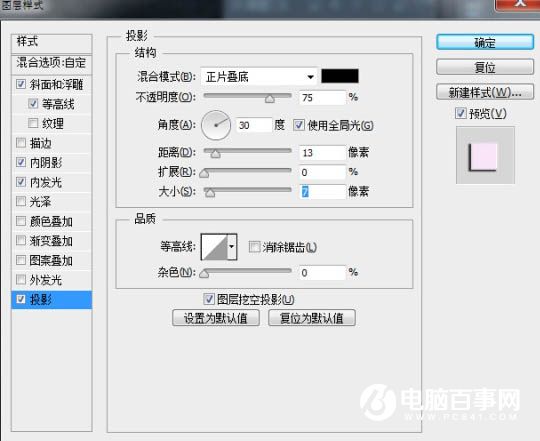

5、横副本图层添加图层样式,设置如下图。