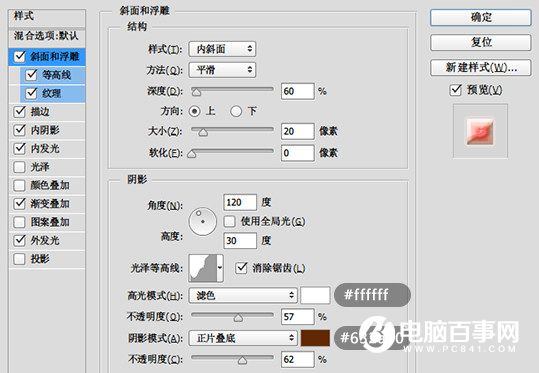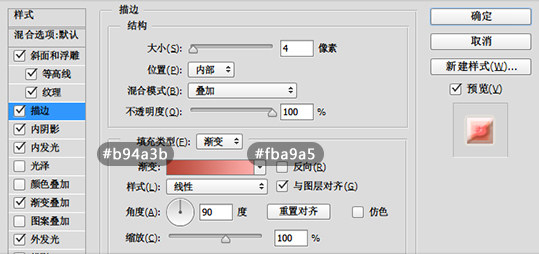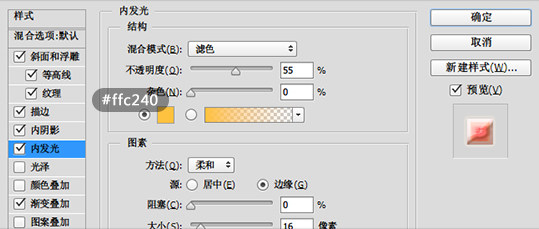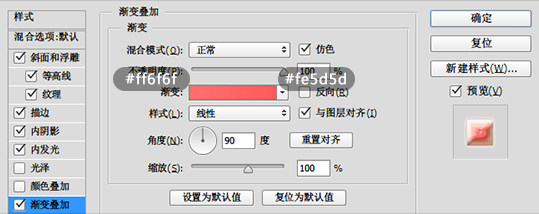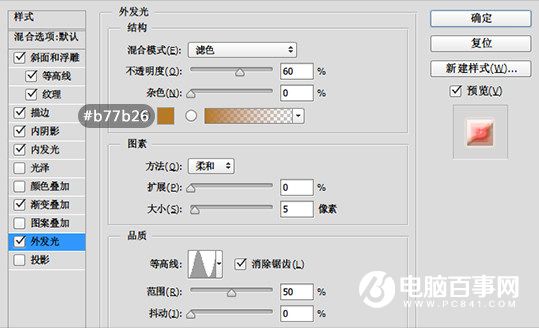饼干字用图层样式制作是非常快的。过程:先设置好想要的背景;输入文字,并用图层样式做出初步的效果;然后用画笔给文字添加装饰和高光;最后调整一下颜色即可。
最终效果
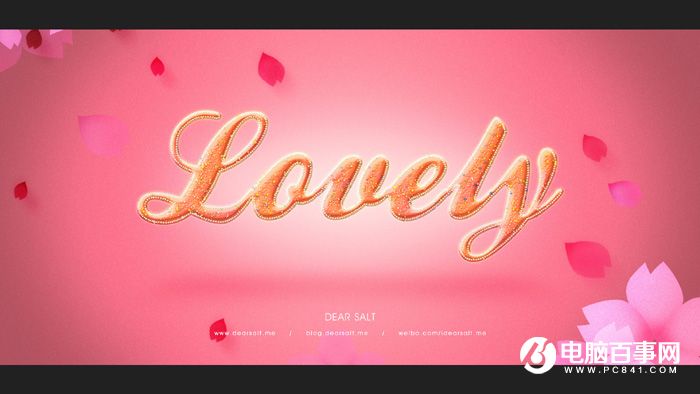
在创作之前首先从网上收集相关素材,搜索“糖果”即可,通过观察我们发现了糖果的以下特征,色泽艳丽、有光感、有的糖果上还有一粒一粒的小豆豆,明确了这些特征那么做这个文字特效就简单多了。

1、首先我们把背景搭建好,新建1920*1080px的画布,使用径向渐变工具拉出背景,然后再做一个暗角层放在上面,制作很简单,来看一下具体操作步骤。径向渐变颜色设置。
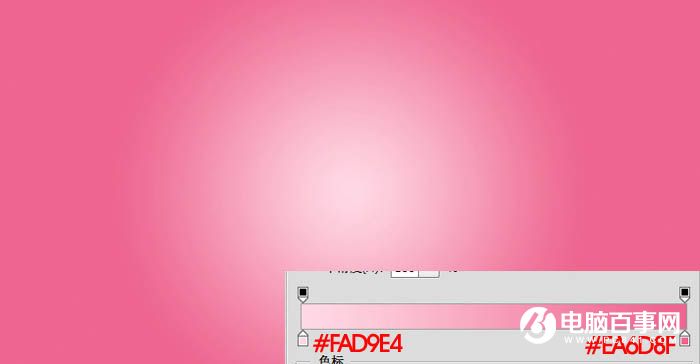
2、新建图层,填充黑色,执行滤镜-杂色-添加杂色(记得勾选单色),图层模式为“滤色”。
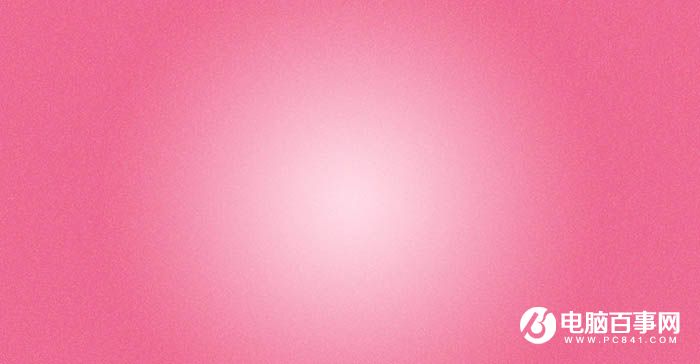
3、新建图层并填充黑色,然后做一个大的椭圆选取,羽化后反选删除即可。
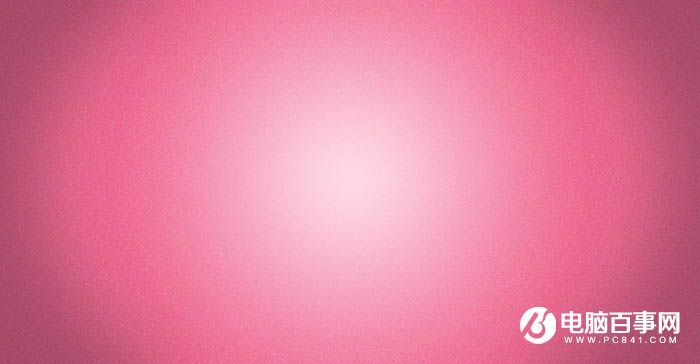
4、文字效果主要还是通过图层样式完成,为了配合这个效果,找一个花体字体比较合适,在这里我使用的是“Ballpark Weiner”字体,在画布上打上文字,然后双击打开图层样式进行修改。点这里下载样式中纹理图案。