作者调色的方法非常不错,其中用到了用纯色或渐变图层叠加改变颜色;用光照滤镜来渲染整体颜色等。这些方法运用得好的话,可以调出非常不错的颜色效果。
原图

最终效果

1、打开原图素材,创建曲线调整图层,对RGB进行调整,参数设置及效果如下图。
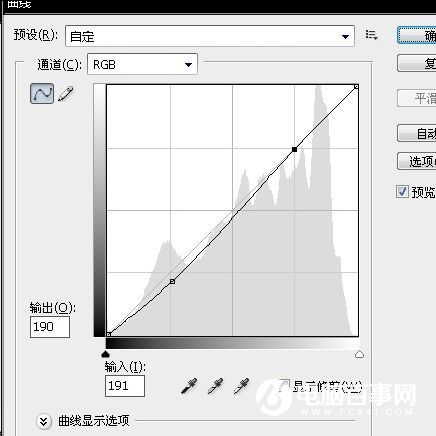

2、创建色彩平衡调整图层,对中间调进行调整,参数及效果如下图。
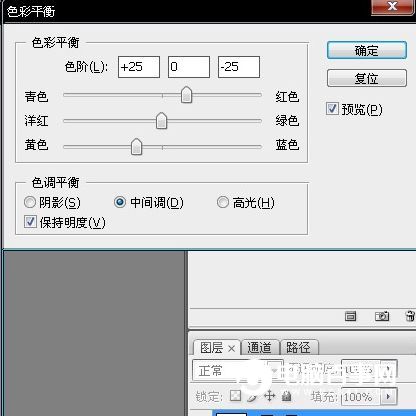

3、再创建曲线调整图层,对RGB进行调整,参数及效果如下图。
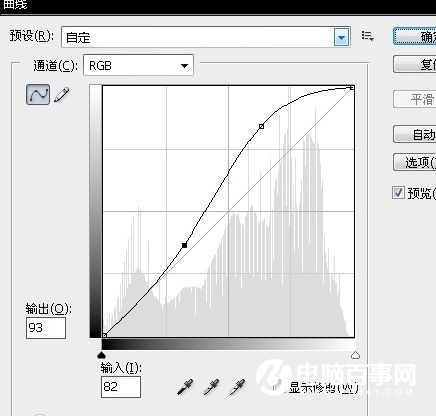

4、创建纯色调整图层,颜色设置为暗蓝色#453784,确定后把混合模式改为“排除”,不透明度改为:50%左右。
5、创建色相/饱和度调整图层,对全图进行调整,参数及效果如下图。
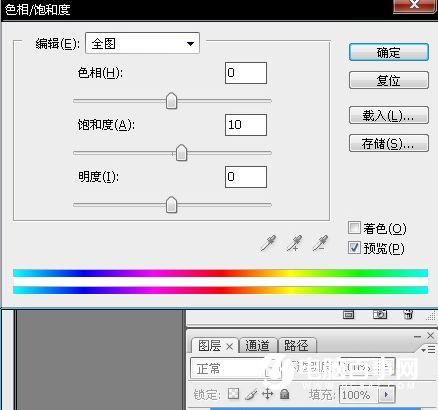

6、新建一个图层,按Ctrl + Alt + Shift + E 盖印图层。执行:滤镜 > 渲染 > 光照效果,参数及效果如下图。
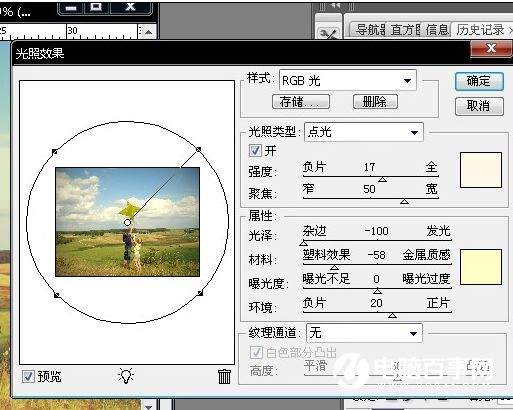

7、创建可选颜色调整图层,对青色进行调整,参数设置如下图。
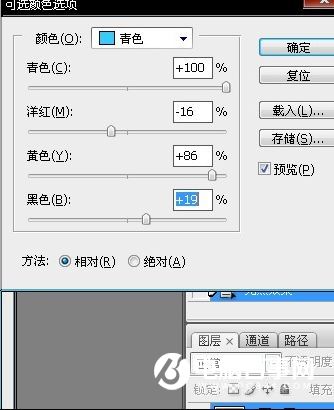
最后调整一下细节,完成最终效果。





