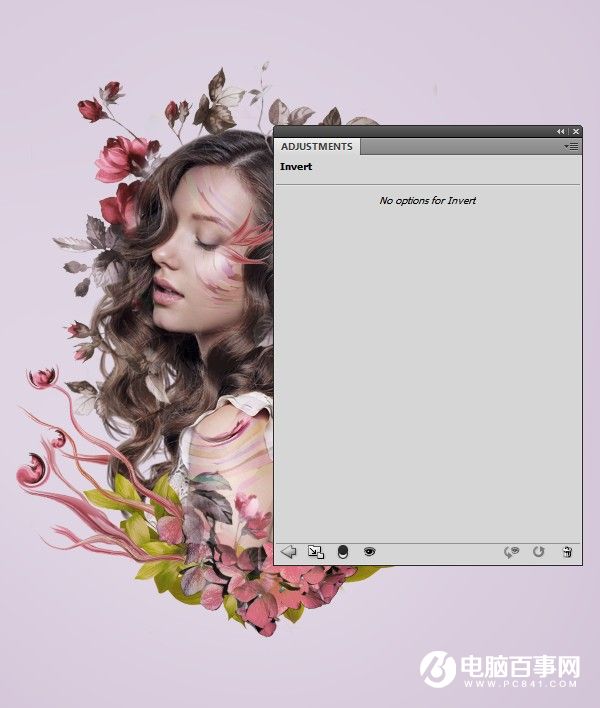四、添加花
1、打开花3图像和隔离用鲜花魔术棒工具。放置图像在模型的底部并覆盖叶子和分支之间的孔。


2、使用图层蒙版与现有的混合元素的花。

3、创建色彩平衡调整图层,改变中间色调和高光的设置。
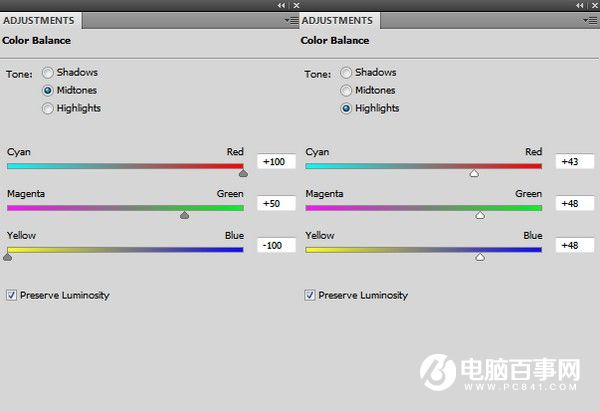

4、使用色相/饱和度调整图层,改变色调:【就是改变花的色调】。
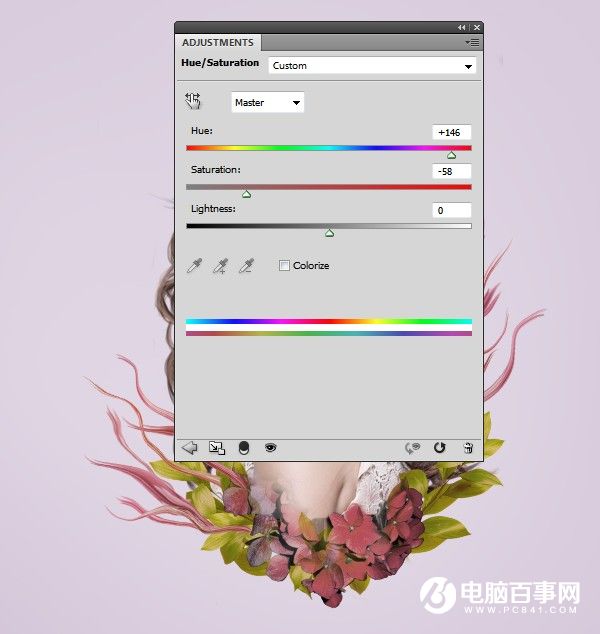
5、做一个曲线调整层,增加亮度,使明亮的花:【提亮花】。
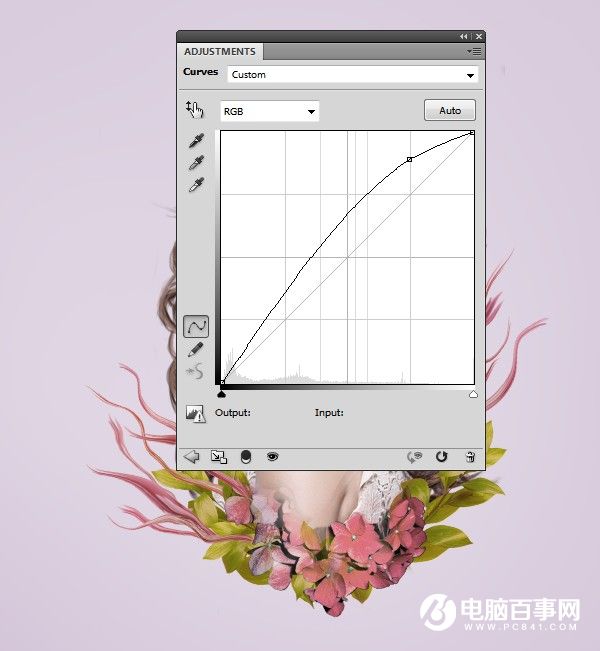
6、打开花2图像切花了,你与其他元素一样。移动到主文档和与眼睛的方向上的花和芽旋转侧。


7、加个蒙版擦一下。

8、这种重复几次,安排他们的模型周围。使用图层蒙版,删除你不希望显示在图片的区域。【调整花,让它变得好看点】。

9、使用套索工具(L)选择在模型顶部的花,并按下控制-J复制一个新的图层这种花。选择 液化工具,并挑选旋转扭曲工具顺时针方向弯曲和调整这种花,使它看起来像一个抽象的。随意将其形成你想要的方式,但保持它仍然在寻找像花一样,所以不要调整太多。放于有叶的头部区域的左侧。【这一步用液化多试几次,个人经验液化第一笔没做好最好重来,多试几下】。


10、复制这花好几倍,并继续弯曲,使它们看起来不同,但仍处于相似的风格。将它们放置上述抽象分支的顶部和在臂。

11、做一团从花2图像所做的所有元素。使用 色相/饱和度调整层,降低饱和度值- 40。
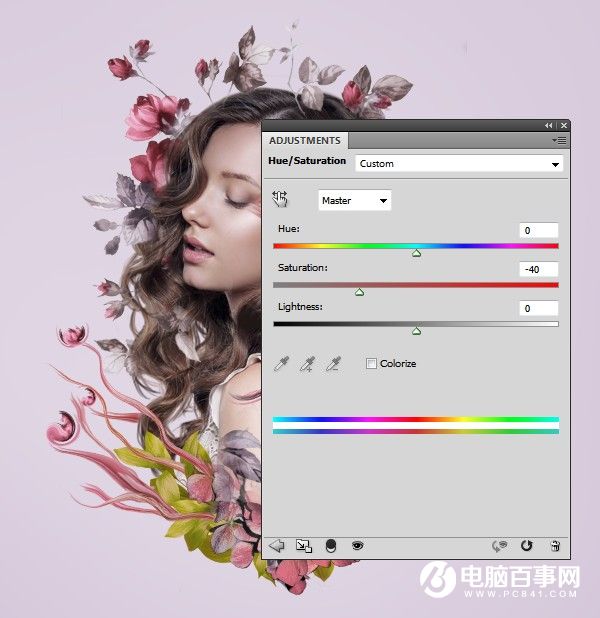
五、创建摘要化妆
1、我们将通过一个非常有趣的阶段去。按D把前台和后台为默认值(黑色和白色)。创建于层之上一个新层,用椭圆选框工具(M)画在画布上的圆。去滤镜>渲染>云彩。

2、按下控制-D取消选择这个圈子,并转到滤镜>像素化>点状。设置单元格大小为67。


3、使用调整这个圈子液化工具 来获得类似下面的一个,或者你希望的任何形状的结果。

4、更改此图层模式为柔光100% ,并使用图层蒙版,使仅在模型的脸颊明显的效果。

5、创建组这些层(记得更改组模式为柔光100% ),并使用一个反相调整层反转效果的颜色,【这一步我也不是特别明白】。