七、最后调整
1、我们已经完成了加入的元素,现在是时候改变颜色。创建一个颜色填充在层的顶层和挑颜色 #1f0901。设置此图层模式为排除100%。
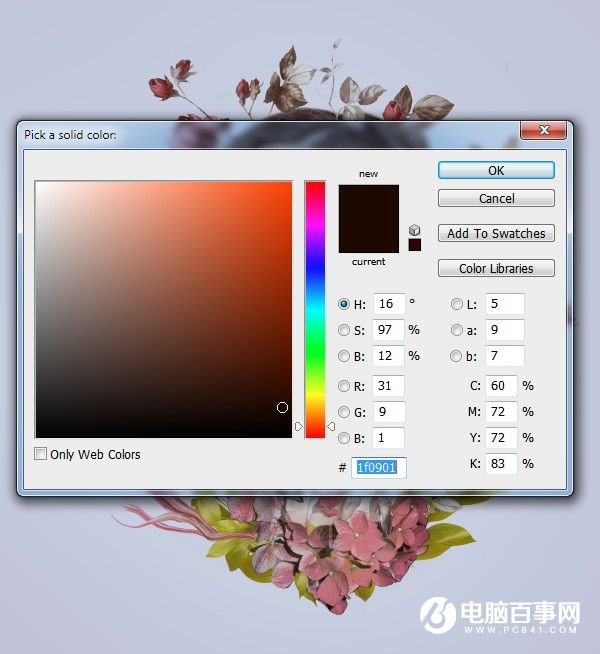
2、做一个色彩平衡调整图层,改变中间色调和高光值。
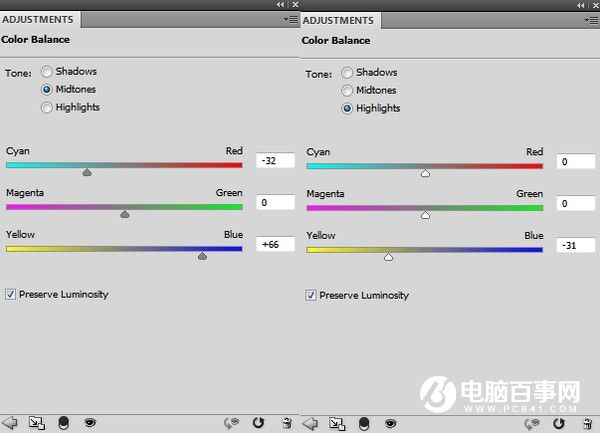

3、添加一个曲线调整层改变整个图像的对比度和色彩。

4、做一个照片滤镜调整图层,并选择颜色#bbb85d。
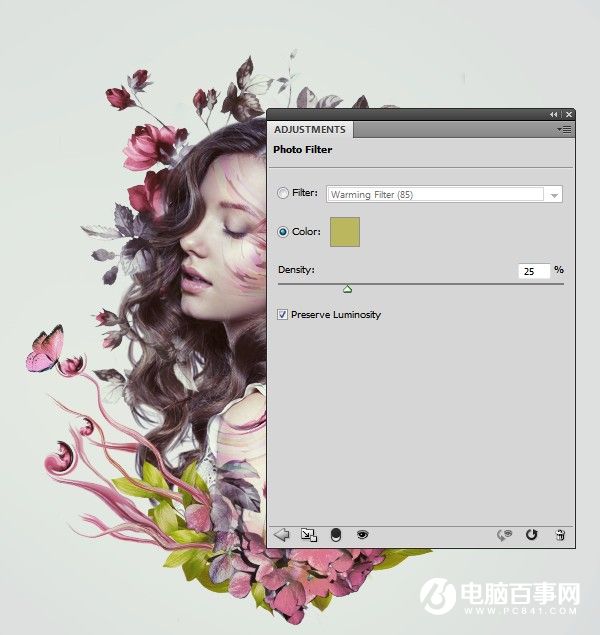
5、创建另一个照片滤镜调整图层,然后选择颜色#f7014c。在此图层蒙版,用柔软的黑色画笔,以减少对边缘和模特的脸的效果。其目的是避免使色彩效果看平。
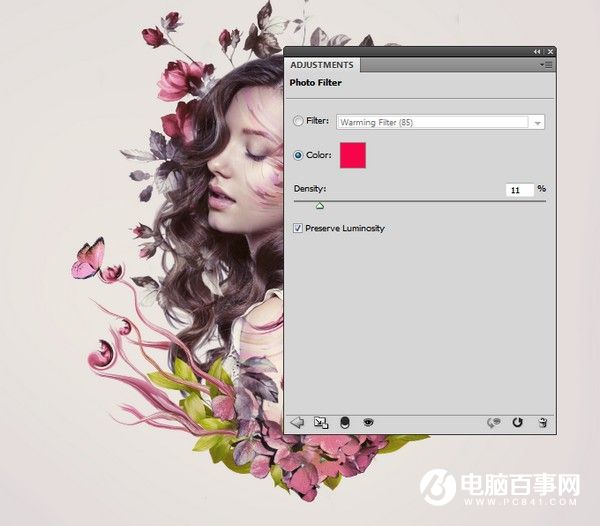


6、使用可选颜色调整层,以改变叶片和蝴蝶1的颜色。
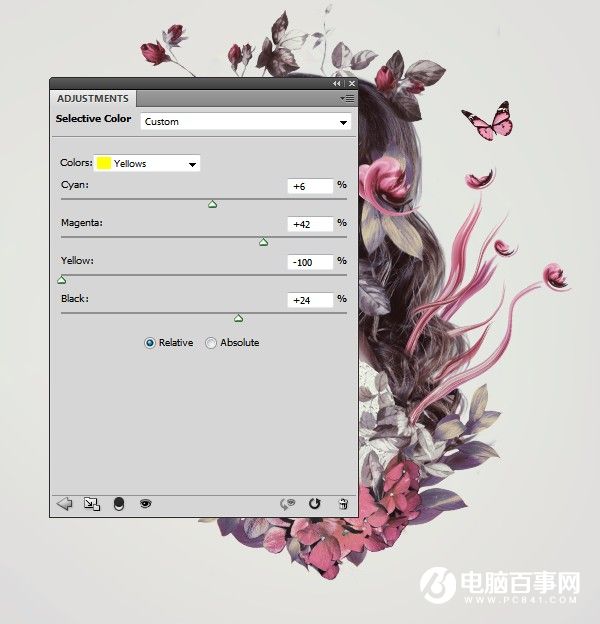
7、添加鲜艳调整层,以增强疗效。你知道,这是我一直以来最喜欢调整层。
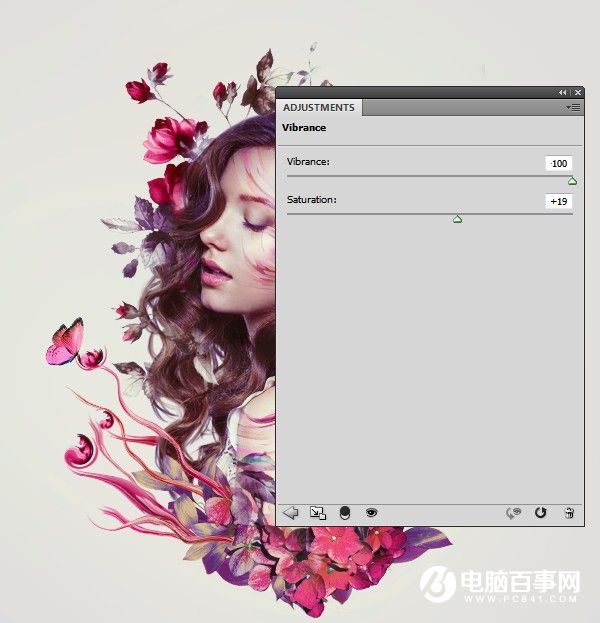
8、做一个色阶调整层,减少中间调值。选择此图层蒙版和油漆在中间,使边缘有点暗。它有助于创造一个微妙的晕影效果。

最终效果:





