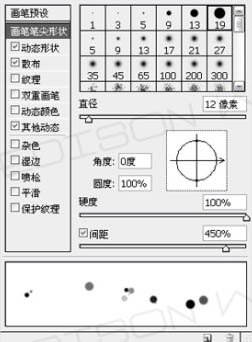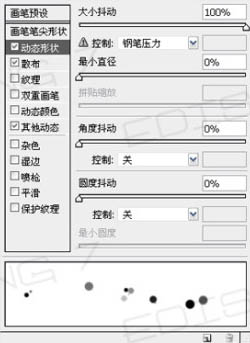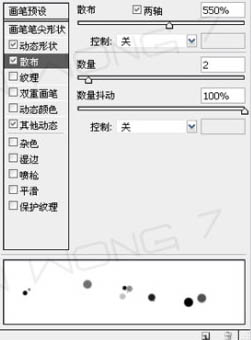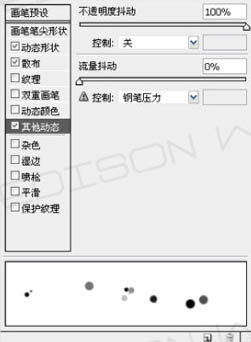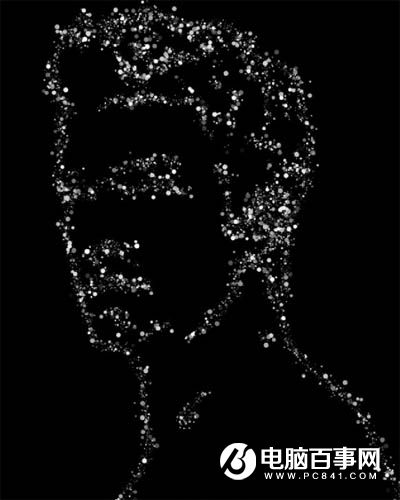效果图非常酷,制作的时候先用滤镜得到人物轮廓,再调出轮廓选区,并转为路径;然后用设置好的画笔描边路径得到一组光斑;分别提取轮廓及光斑选区,并复制背景图片中的图像;处理好明暗后,上色,润色,得到想要的效果。
原图

最终效果

1、打开原图素材,按Ctrl + J把背景图层复制一层,得到图层1。对图层1执行:滤镜 > 风格化 > 照亮边缘,设置:5/6/12。确定后按Ctrl + Shift + U 去色。
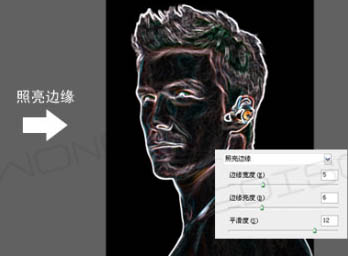
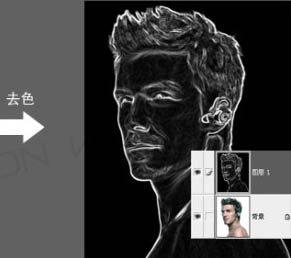
2、进入通道面板,按Ctrl + 鼠标左键点击RGB通道缩略图调出选区,点路径面板,选择“从选取生成工作路径”按钮,这样刚刚的选区就转成了工作路径,过程如下图。
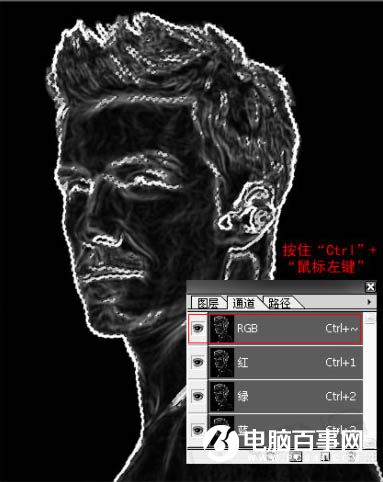
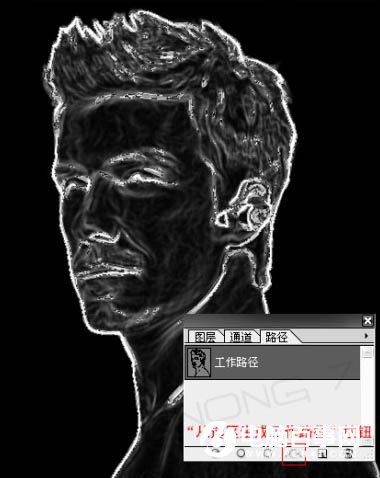
为了方便观察接下来的效果,新建空白图层,填充黑色,如下图。
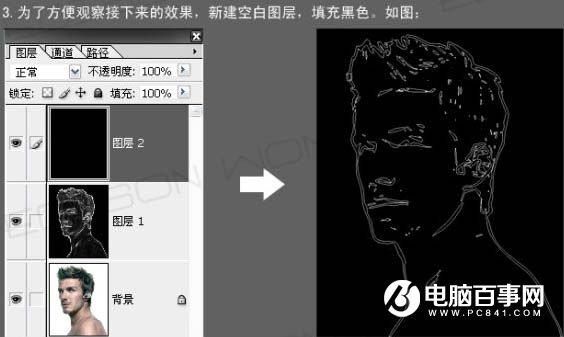
3、利用刚刚转好的工作路径进行“描边路径”。新建空白图层,取名为“1”,笔刷为白色,按F5调出笔刷设置面板,参数设置及效果如下图。
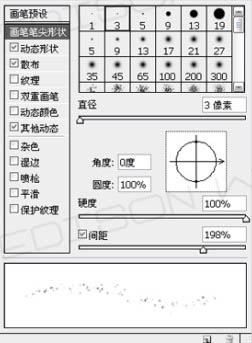
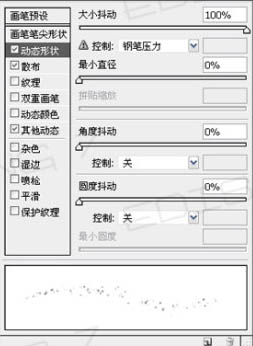
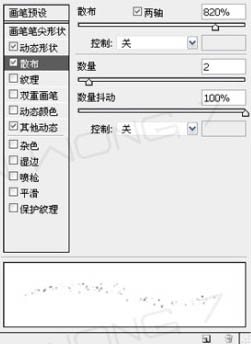
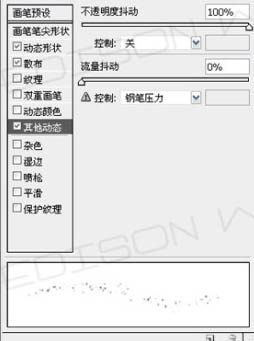
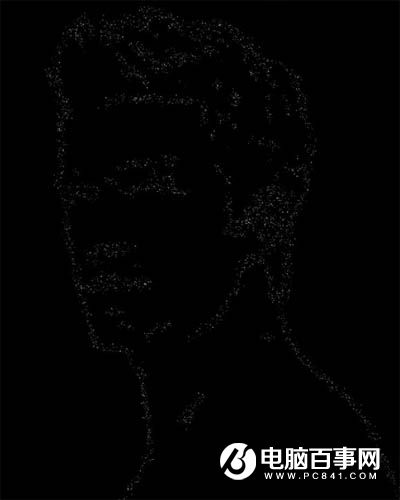
4、新建空白图层,取名为“2”,还是进行“描边路径”,笔刷为白色,按F5调出画笔面板,参数设置如下图。
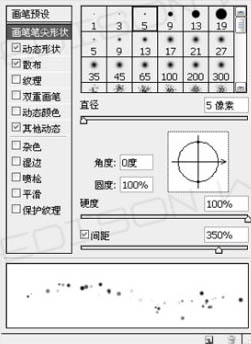
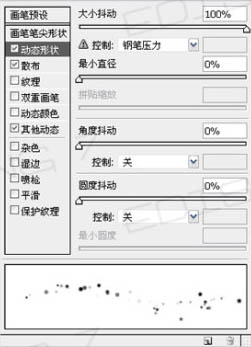

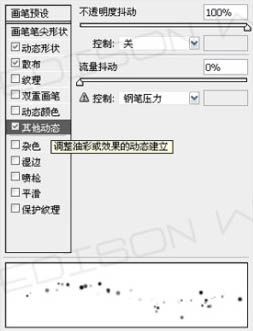
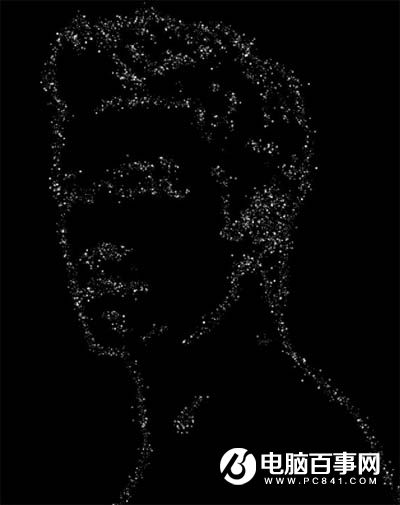
5、新建空白图层,取名为“3”,继续进行“描边路径”,笔刷为白色,按F5调出画笔面板,参数设置如下图。