漩涡的制作有很多教程都介绍过,不过本教程再细节方法把握的非常到位。大致过程:新建好背景后,用设置好的画笔涂上一些不规则的小点,再用风,极坐标,旋转扭曲等滤镜做出漩涡效果,后期再调色可以用多层不同颜色图层叠加做出自己喜欢的颜色。
最终效果

1、运行Photoshop,执行“文件”→“新建”命令,新建“光晕”文档。

2、将“背景”图层填充为黑色。
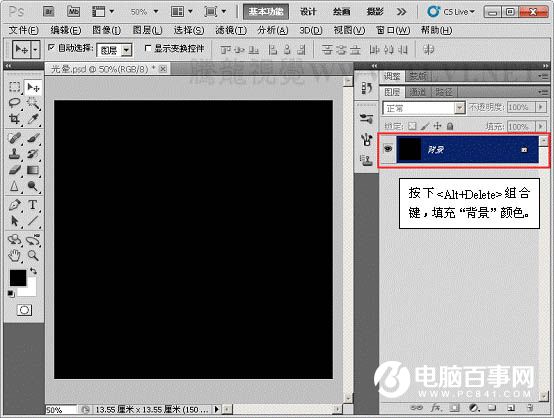
3、选择“画笔”工具,并对其运行设置。
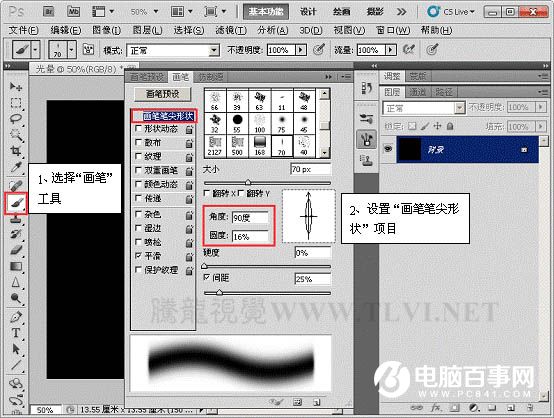
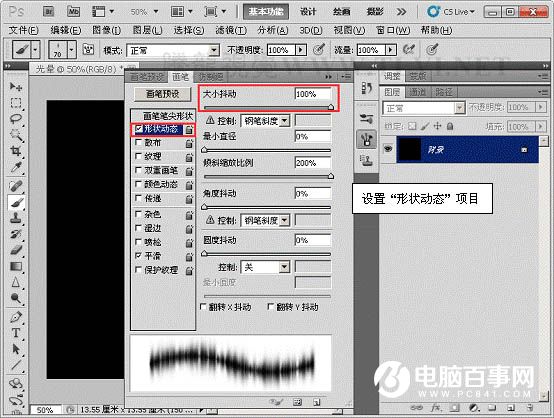

4、设置前景色,使用“画笔”工具运行绘制。

5、执行“图像”→“图像旋转”→“90度顺时针、”命令。

6、执行“滤镜”→“风格化”→“风”滤镜命令。


7、执行“图像”→“图像旋转”→“90度顺时针、”命令。

8、执行“滤镜”→“扭曲”→“极坐标”命令。






