本教程的效果都是由一条直线变形得到的。其中用到了波浪滤镜,使用的时候可以设置其中的波长及波幅等来控制曲线的弧度,连续使用后会得到类似烟雾的效果。后期再多复制几层并加上发光样式就会更明显。
最终效果

1、新建文档800x600像素,背景黑色,新建图层,2像素实心笔刷按shift键画一水平白色直线。

2、之后用6像素笔刷流量10%左右在刚才那个直线之上再画一下,产生外发光效果。
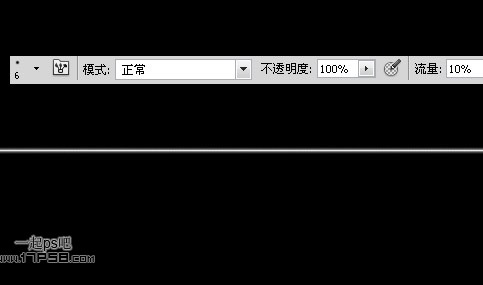
3、滤镜>扭曲>波浪。

4、我们会发现直线扭曲了。再次执行波浪滤镜,然后ctrl+shift+T渐隐,设置如下。
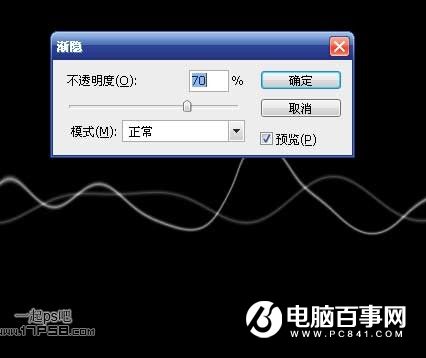
5、重复前2步骤,波长设置稍作改动,点随机化按钮几次。

6、我们会得到类似下图效果。





