5、在调好的照片上加上蒙版,把眼睛多余的蓝色擦除,再加上可选颜色调整蓝色,青色和黄色,调成自己喜欢的颜色。
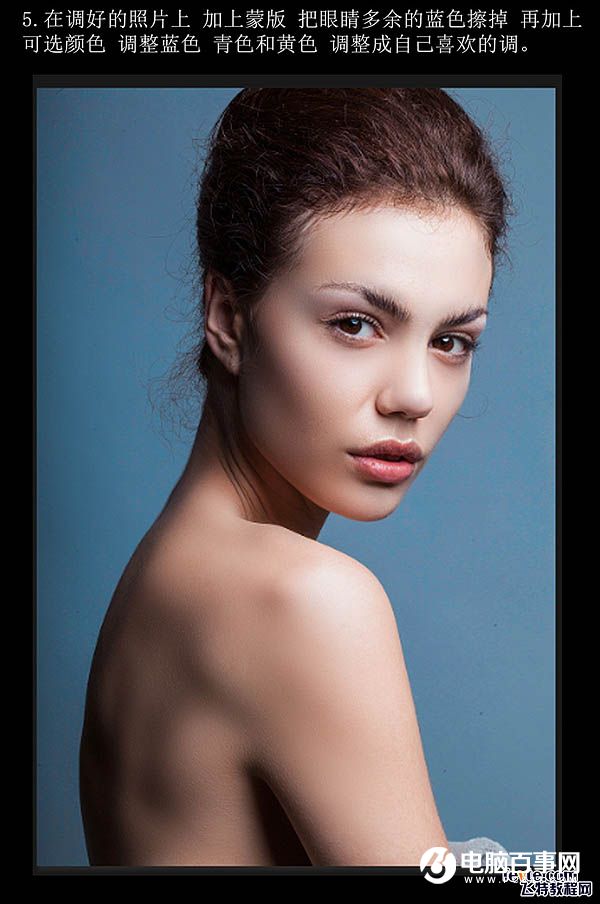
6、再次盖印图层,用减淡工具,曝光度设置在30 - 50,用它来加上人物眼睛的高光部分,眼白的部分也擦亮一点。

7、用钢笔工具选出嘴唇部分,给个1-2的羽化值,复制出来给个色相饱和度,在弹出的色相饱和度窗口上把着色打上勾,再把红色的饱和度适当的加上一些。
新建图层,图层混合模式改为“正片叠底”,给眼睛加上适当的眼影颜色,眼睛的双眼皮部分再次新建图层,混合模式一样是“正片叠底”,这边我是加的淡粉色,如果你的颜色很深,降低不透明度调整。
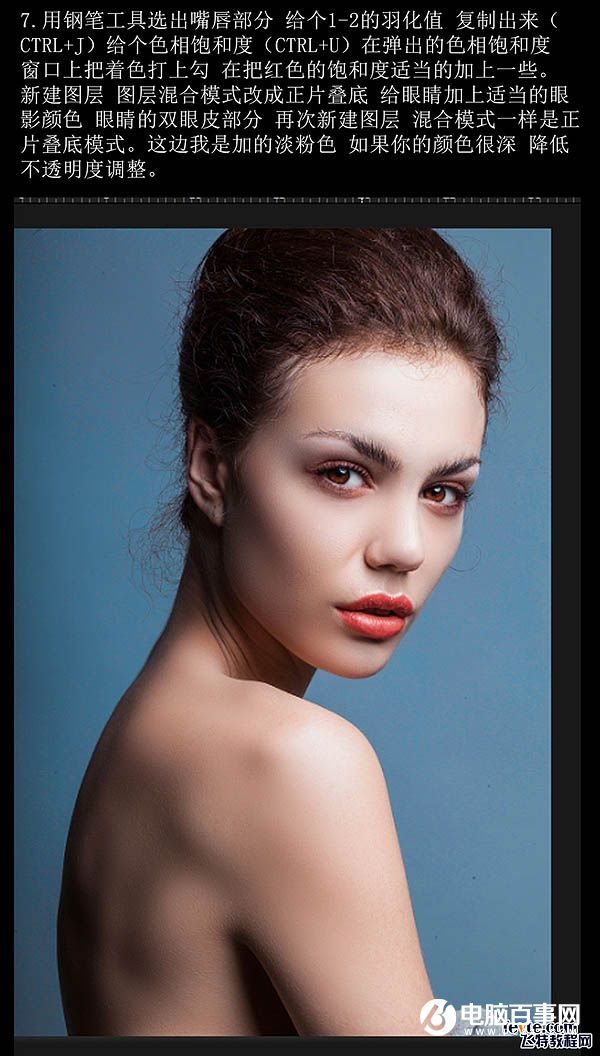
8、接下来是眉毛的修饰,新建图层,切换到画笔工具,在画笔工具当中按F5出现画笔预设如下图设置。
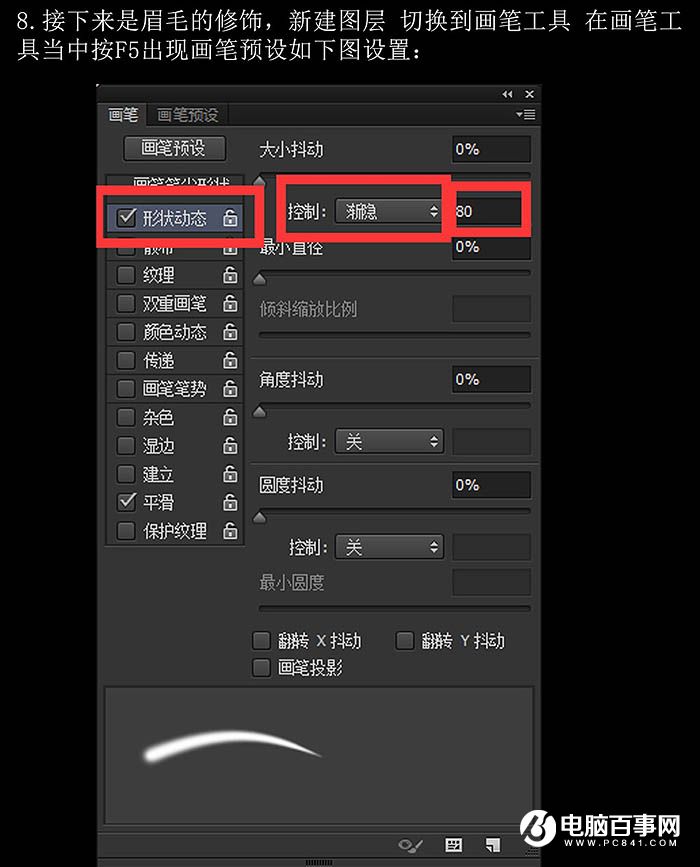
设置好之后,用画笔画上缺的眉毛。
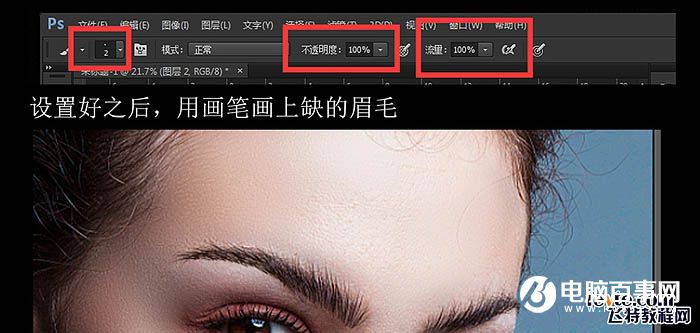
最终效果:





