6、确定后得到小图所示的效果。

7、按Ctrl + J 把文字图层复制一层,得到文字副本图层,然后在缩略图后面的蓝色区域右键选择“清除图层样式”,如下图。
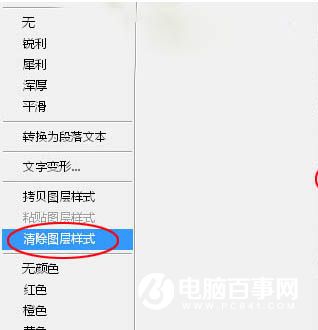
8、双击文字副本后的蓝色区域设置图层样式。
斜面和浮雕:
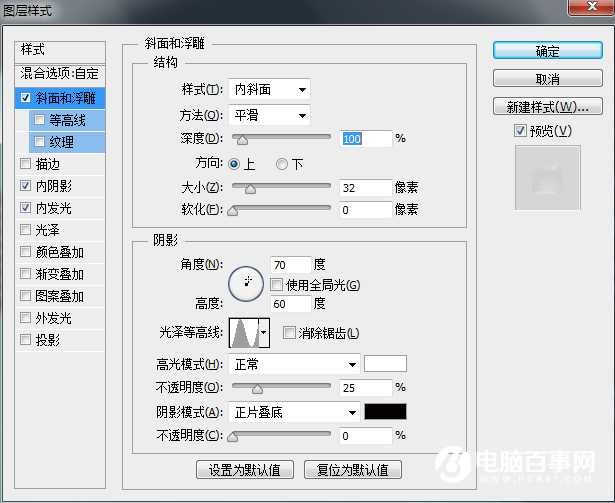
内阴影:
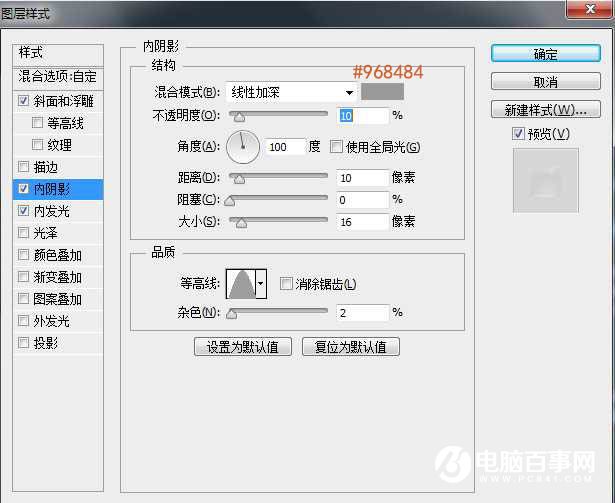
内发光:
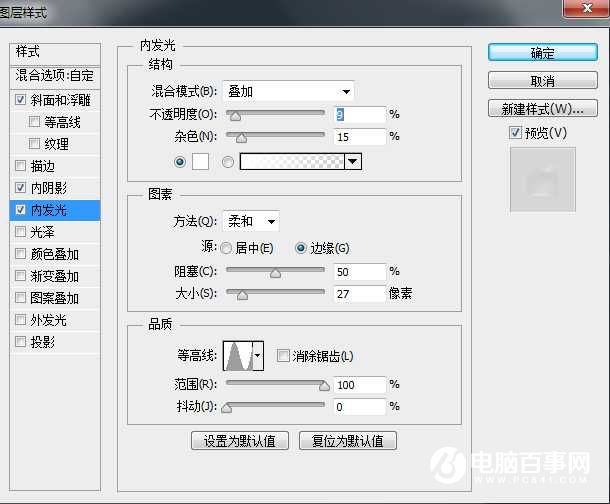
9、确定后把填充改为:0%,效果如下图。
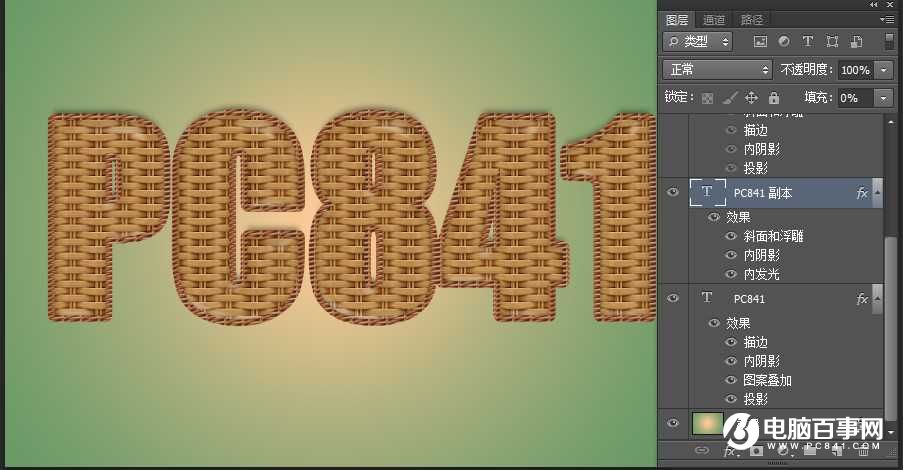
10、按Ctrl + J 把当前文字副本图层复制一层,得到文字副本2图层,同上的方法清除图层样式,如下图。

6、确定后得到小图所示的效果。

7、按Ctrl + J 把文字图层复制一层,得到文字副本图层,然后在缩略图后面的蓝色区域右键选择“清除图层样式”,如下图。
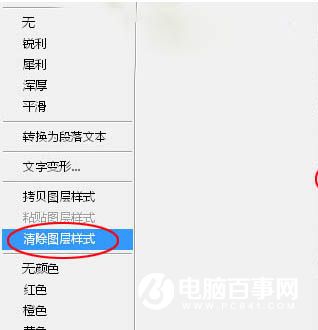
8、双击文字副本后的蓝色区域设置图层样式。
斜面和浮雕:
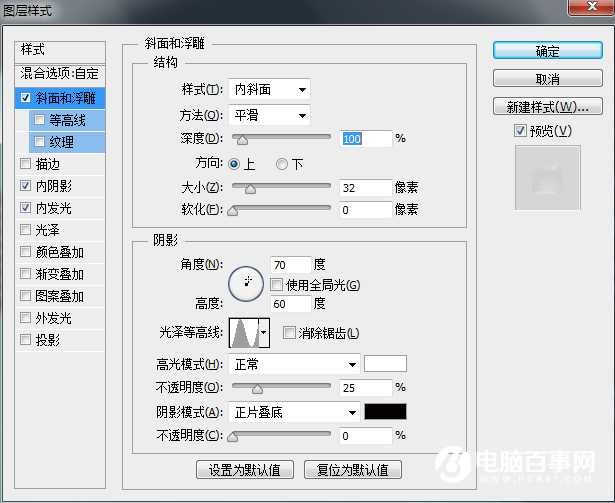
内阴影:
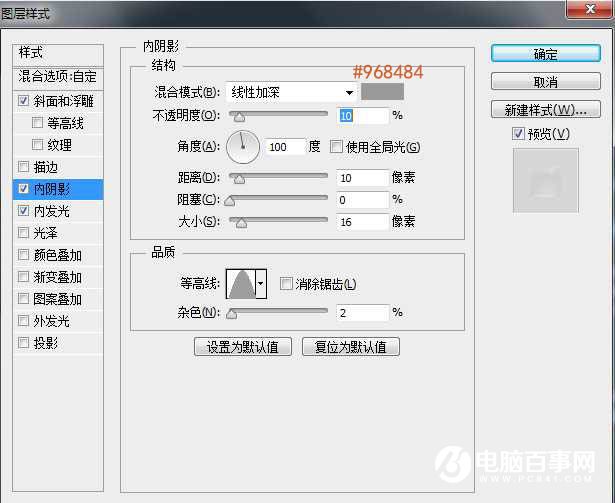
内发光:
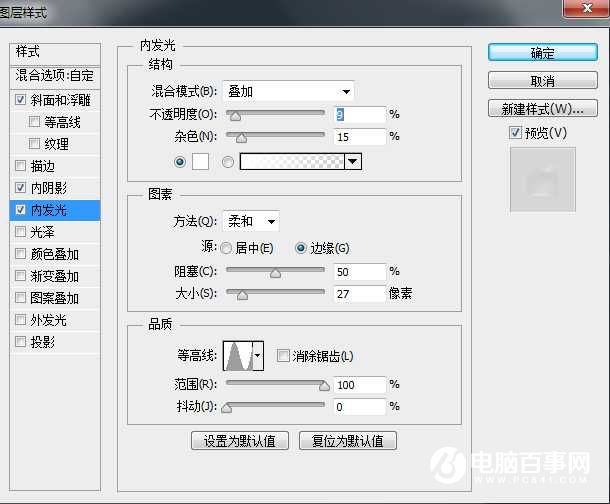
9、确定后把填充改为:0%,效果如下图。
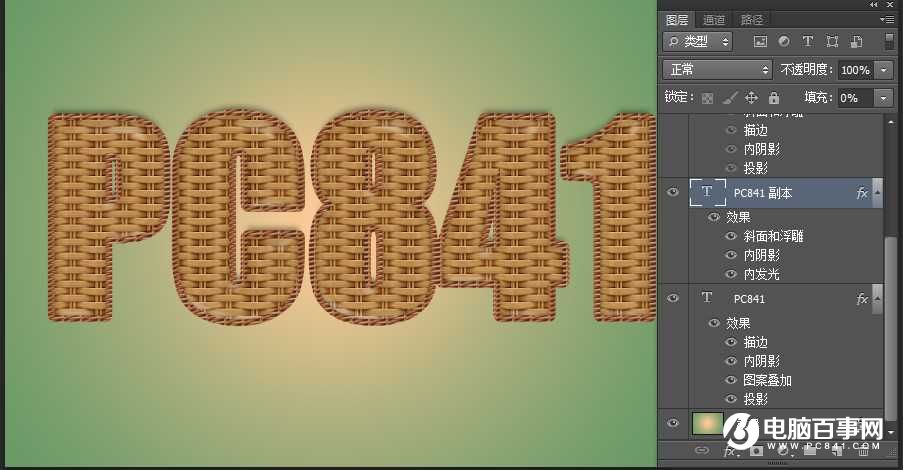
10、按Ctrl + J 把当前文字副本图层复制一层,得到文字副本2图层,同上的方法清除图层样式,如下图。


2019-03-27 09:51

2019-03-15 17:06

2019-02-27 11:56

2019-02-14 17:10

2019-01-26 16:48