效果字星光部分直接使用了星光素材,边缘及中间部分的高光直接用图层样式来做;不过制作的时候要分好层,加好相应的图层样式后把填充都改为0,这样可以快速得到想要的效果。
最终效果

1、打开PS软件,按Ctrl + N 新建画布,尺寸为1000 * 700像素,分辨率为72像素/英寸,然后确定。
选择渐变工具,颜色设置如下图,然后由画布中心向边角拉出径向渐变作为背景。

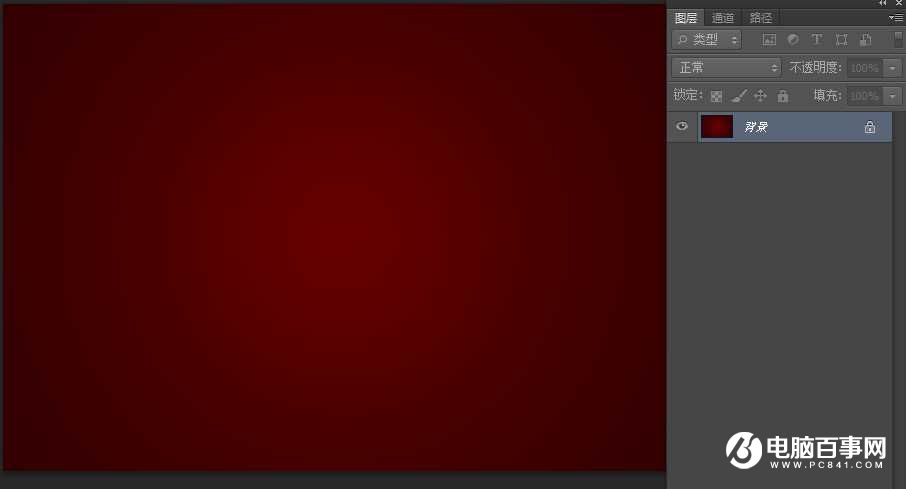
2、选择横排文字工具,在属性栏设置字体和大小,文字颜色为黑色,如下图。

3、在画布左侧文字点一下,然后输入文字,如下图。





