3、选择横排文字工具,在属性栏选择字体,并设置大小和颜色,如下图,颜色不限。

4、在画布上输入想要的文字,如下图。

5、双击图层面板文字缩略图后面的蓝色空白区域设置图层样式。
6、设置图层样式,如下图。
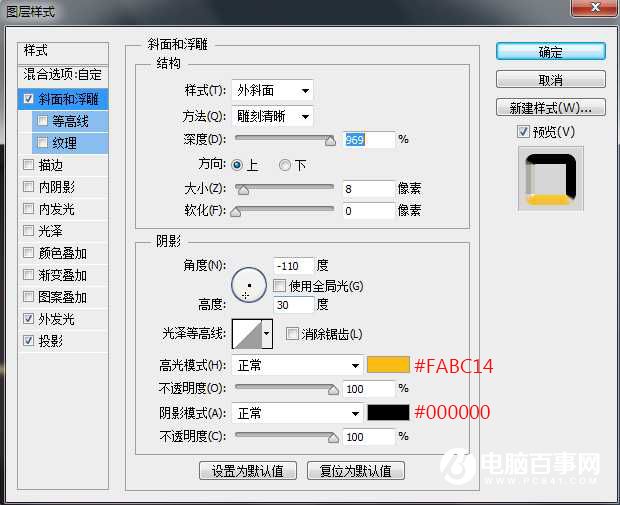
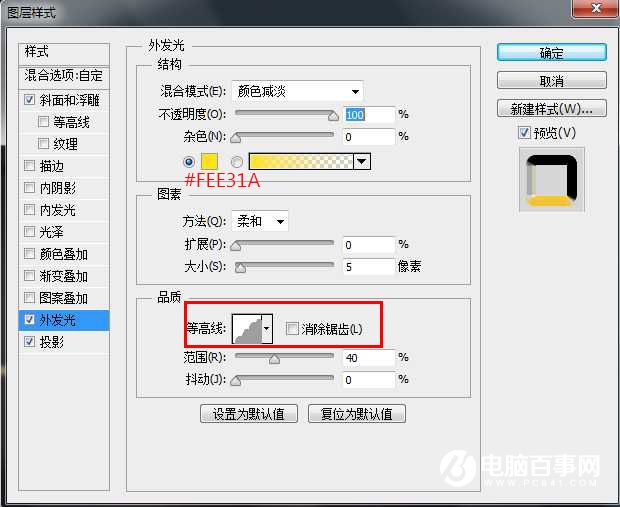
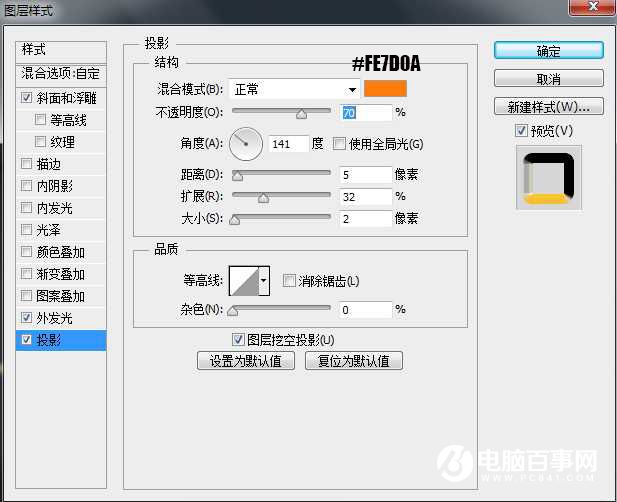
7、确定后把填充改为0%,效果如下图。
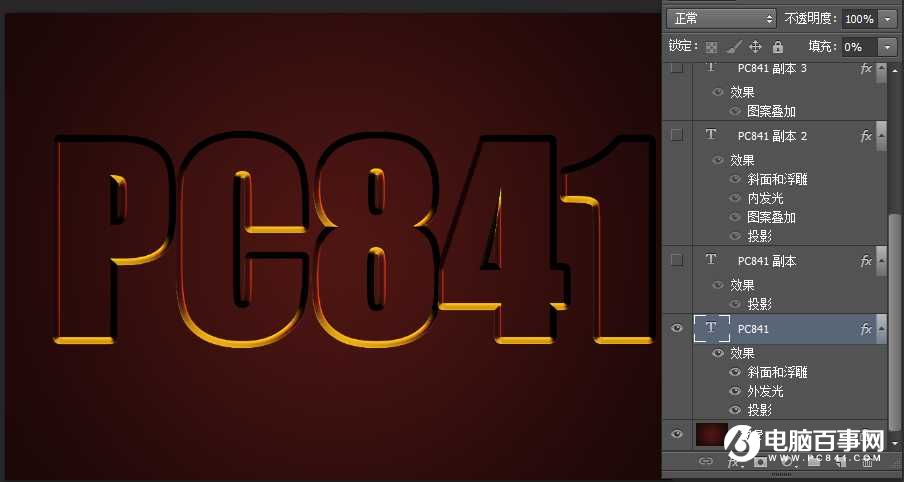
3、选择横排文字工具,在属性栏选择字体,并设置大小和颜色,如下图,颜色不限。

4、在画布上输入想要的文字,如下图。

5、双击图层面板文字缩略图后面的蓝色空白区域设置图层样式。
6、设置图层样式,如下图。
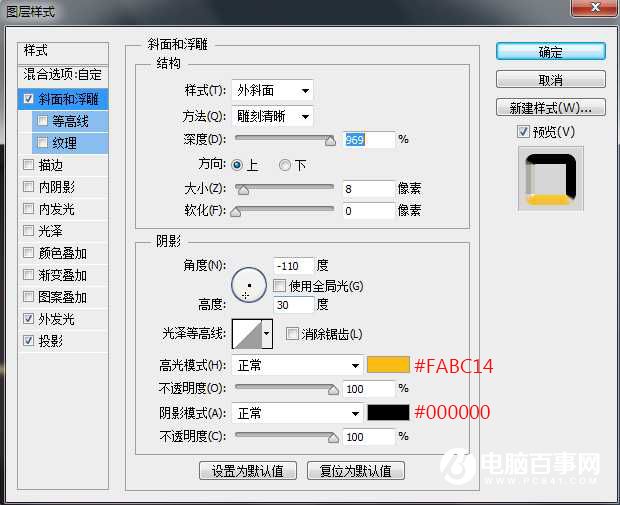
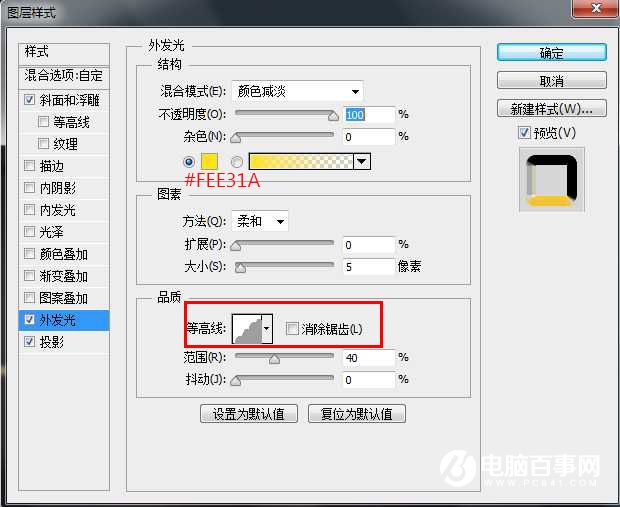
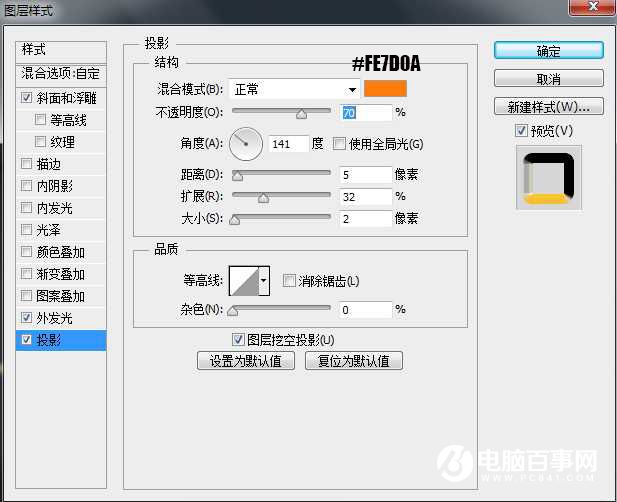
7、确定后把填充改为0%,效果如下图。
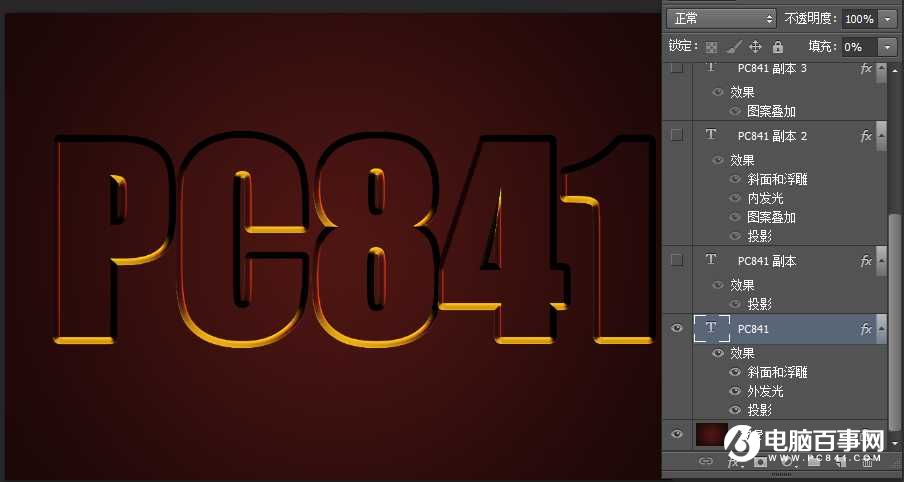

2019-03-27 09:51

2019-03-15 17:06

2019-02-27 11:56

2019-02-14 17:10

2019-01-26 16:48