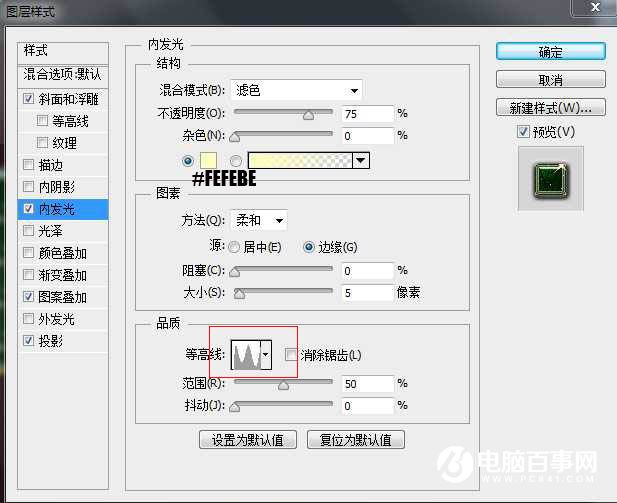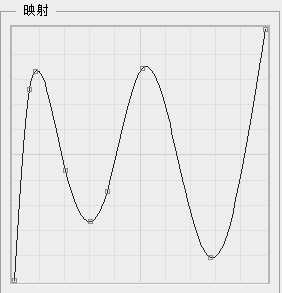8、按Ctrl + J 把当前图层复制一层,然后在图层面板文字副本缩略图后面的蓝色区域右键选择“清除图层样式”,如下图。
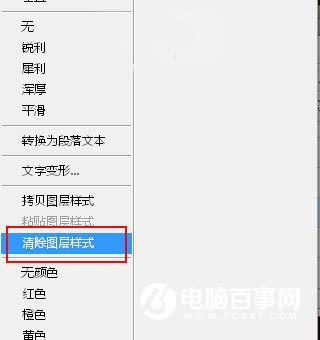
9、给当前文字设置图层样式。
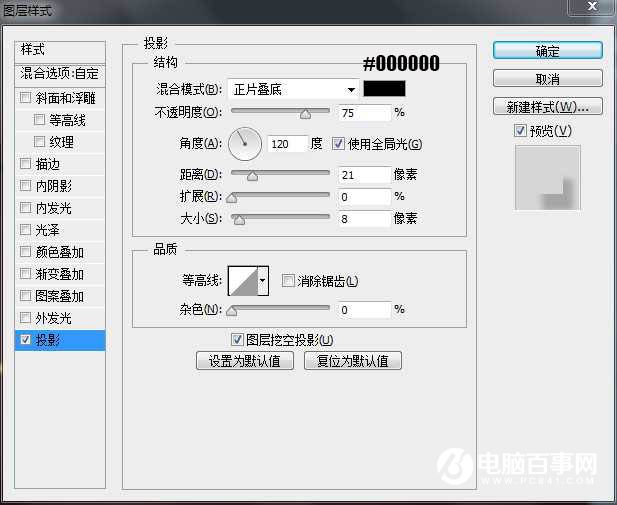
10、确定后把不透明度改为30%,填充改为0%,如下图。

11、下面的文字会用到两款图案,把下面的两张纹理素材图片保存到本机,再用PS打开,分别选择菜单:编辑 > 定义图案,命名后关闭。


12、按Ctrl + J 把当前文字图层复制一层,清除图层样式后再重新设置。
斜面和浮雕:样式:浮雕效果,点击光泽等高线设置等高线如下图。
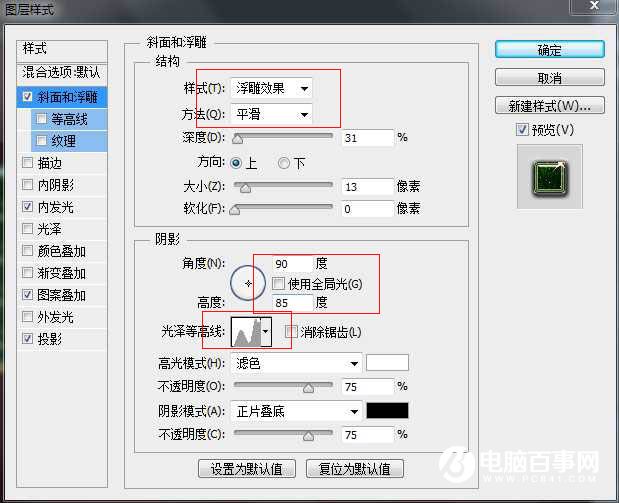
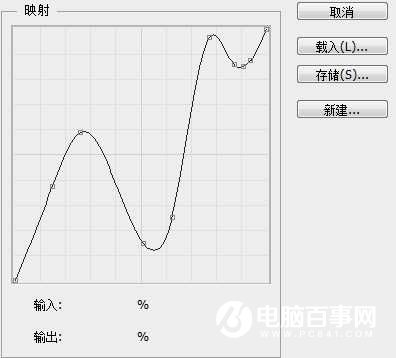
内发光:颜色为淡黄色#fefebe,然后点击等高线设置等高线曲线如下图。