7、新建一个图层,填充颜色:#000033,图层混合模式改为“排除”。

8、新建色彩平衡调整图层,参数设置如下图。
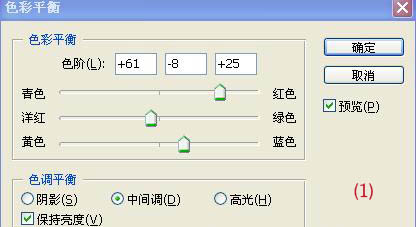
9、新建可选颜色调整图层,对中性色调整,参数设置如下图。
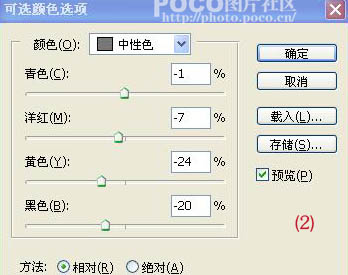
10、新建按Ctrl + Alt + Shift + E 盖印图层,图层混合模式改为“柔光”,图层不透明度改为:30%。
11、新建一个图层盖印图层。执行:滤镜 > 锐化 > USM锐化,参数设置如下图。
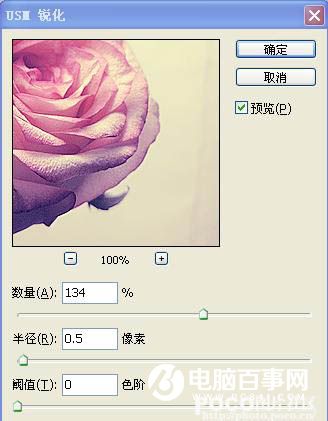
12、新建一个图层,盖印图层。执行:滤镜 > 扭曲 > 镜头校正,参数及效果如下图。
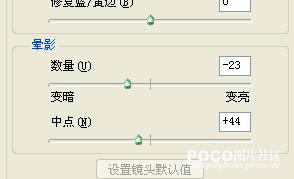

13、新建色彩平衡调整图层,参数设置如下图。
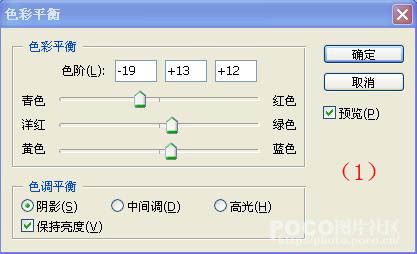
14、新建一个图层,适当用USM滤镜再锐化一下。
15、使用HDR外挂滤镜清晰处理。没有这款滤镜的可以去网上下载。

最后修饰一下细节,完成最终效果。





