17、确定后把填充改为:0%,效果如下图。

18、把背景图层隐藏,在图层的最上面新建一个图层,按Ctrl + Alt + Shift + E 盖印图层,如下图。
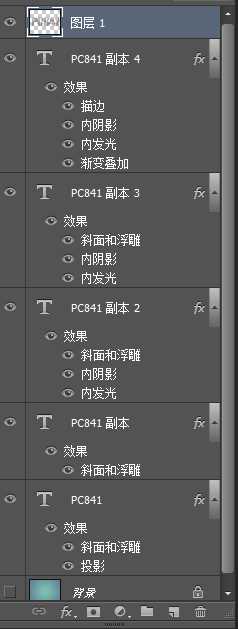
19、把背景图层显示出来,把当前图层混合模式改为“滤色”,效果如下图。

20、按Ctrl + J 把当前图层复制一层,不透明度改为:50%,效果如下图。

21、把原文字图层复制一层,按Ctrl + Shift + ] 置顶,然后清除图层样式,效果如下图。
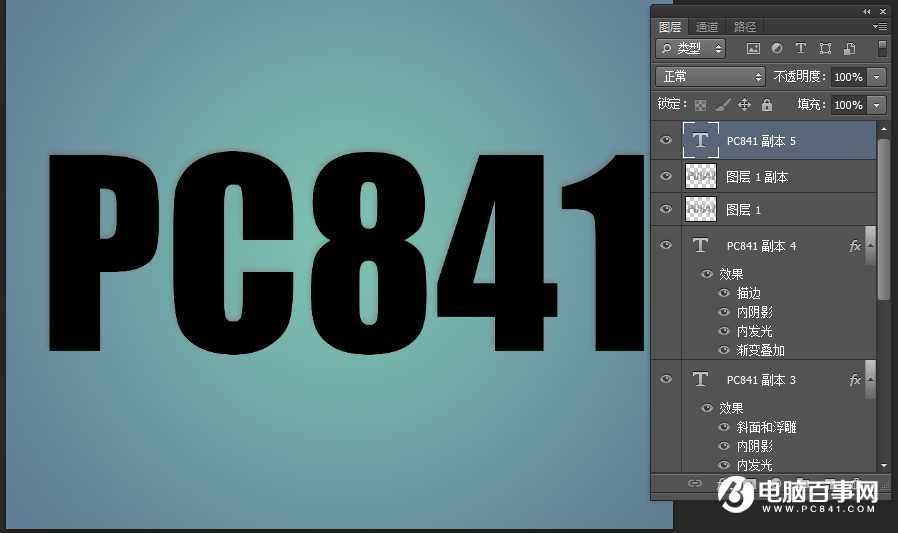
22、给当前图层设置图层样式。
斜面和浮雕:
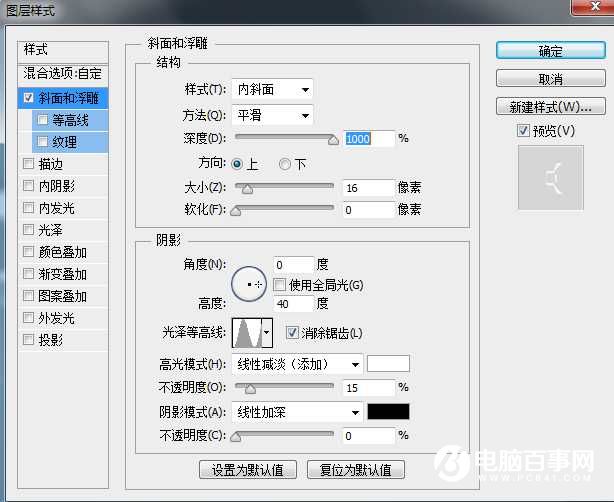
23、确定后把填充改为:0%,效果如下图。
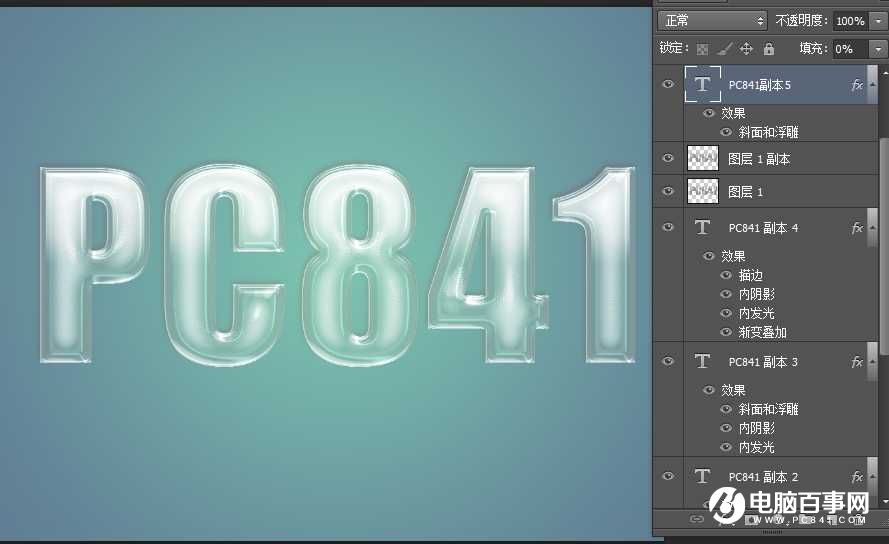
23、新建图层,用画笔画些白云和一些树枝(笔刷网上下载),打上字,如图。
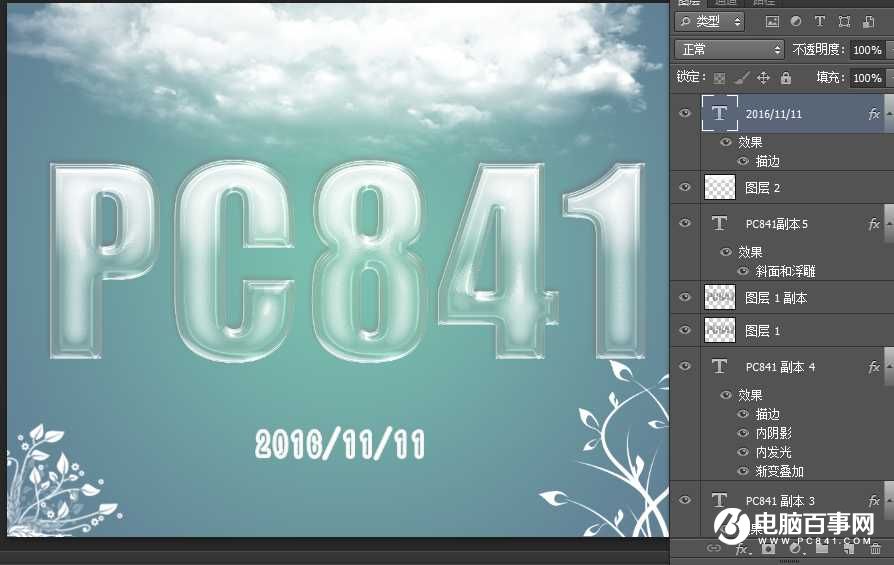
最终效果





