3、增加照片颗粒感,使照片纹理更清晰,选择滤镜-滤镜库-颗粒(根据自己的判断设置强度和对比度)可能效果并不明显,但却是很重要的一步。
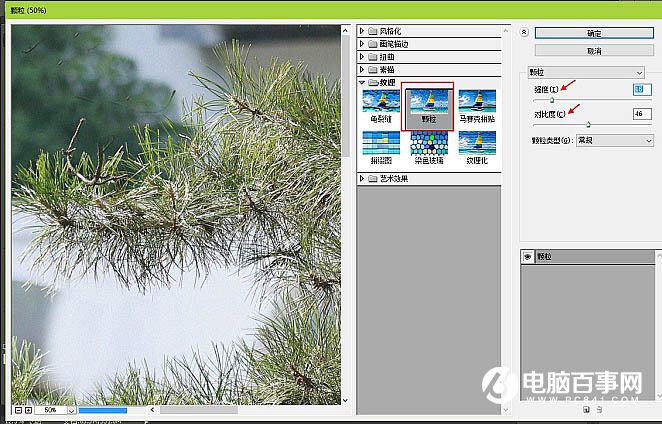
4、为了达到我们想要的效果,先进行第一次调色,根据原片的颜色,在【可选颜色】中找到红、黄、绿来获取大致效果。
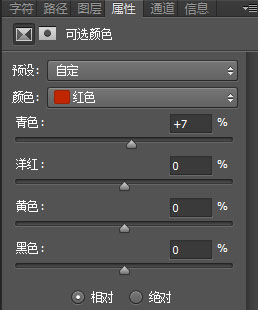
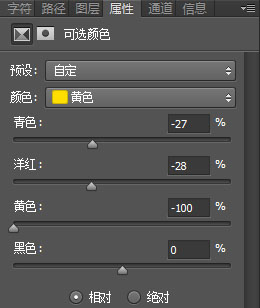
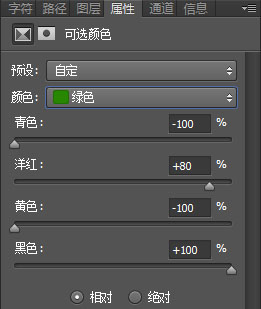

5、会发现整张图还有点红,而非我们需要的淡雅,再进行二次调色【可选颜色】找到红色,增青减少黄与红(参数参考图)记得再使用【蒙版】单独把人物的颜色擦出来。
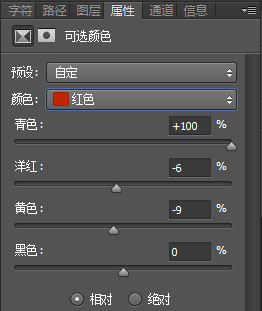

6、使用【曲线】增加对比度,提升暗部,降低高光部分(参考如图)。

3、增加照片颗粒感,使照片纹理更清晰,选择滤镜-滤镜库-颗粒(根据自己的判断设置强度和对比度)可能效果并不明显,但却是很重要的一步。
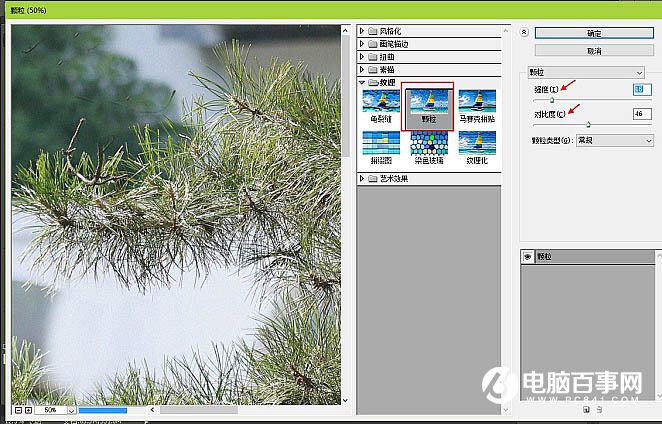
4、为了达到我们想要的效果,先进行第一次调色,根据原片的颜色,在【可选颜色】中找到红、黄、绿来获取大致效果。
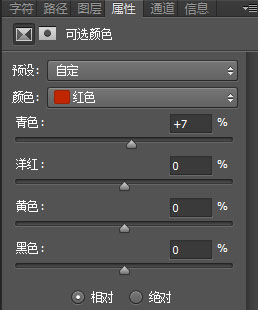
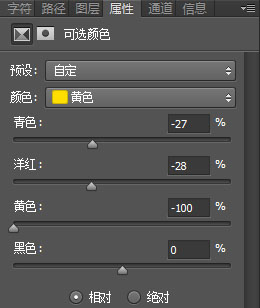
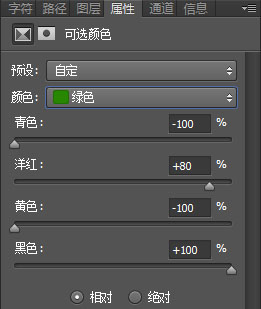

5、会发现整张图还有点红,而非我们需要的淡雅,再进行二次调色【可选颜色】找到红色,增青减少黄与红(参数参考图)记得再使用【蒙版】单独把人物的颜色擦出来。
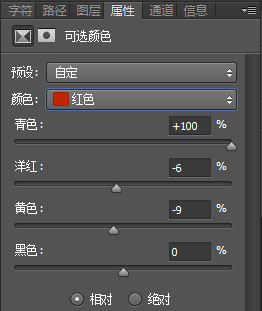

6、使用【曲线】增加对比度,提升暗部,降低高光部分(参考如图)。


2019-03-27 09:51

2019-03-15 17:06

2019-02-27 11:56

2019-02-14 17:10

2019-01-26 16:48