7、再使用【色阶】调色亮部,参数仅供参考,大部分的时候是需要我们根据原片和自己想要的效果去调。
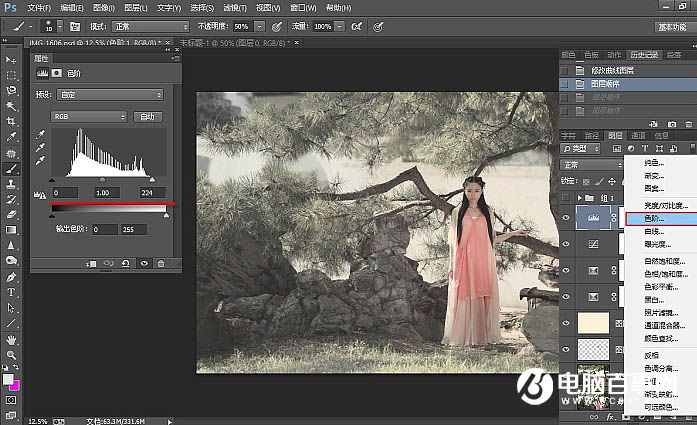
8、为了使照片有较大的明暗对比,使用【曲线】增加对比度,这记得使用【画笔】(透明度15%)在蒙版上对照片的白色和人物区域稍微擦一下。
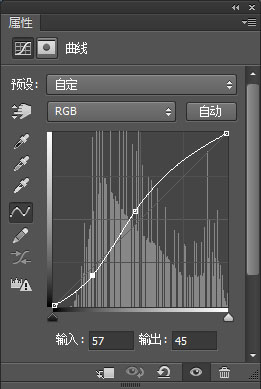
9、第二次。
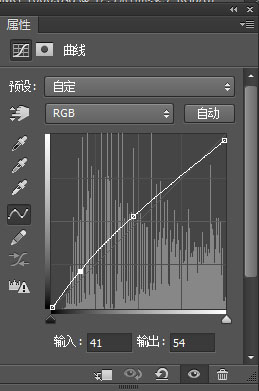

10、这一步主要做的就是气氛营造,原片中背景已有一些雾的感觉,但达不到想要的效果,所有使用【画笔】增加烟雾的效果,注意这步是关键的一步,在画的过程中注意疏密关系。
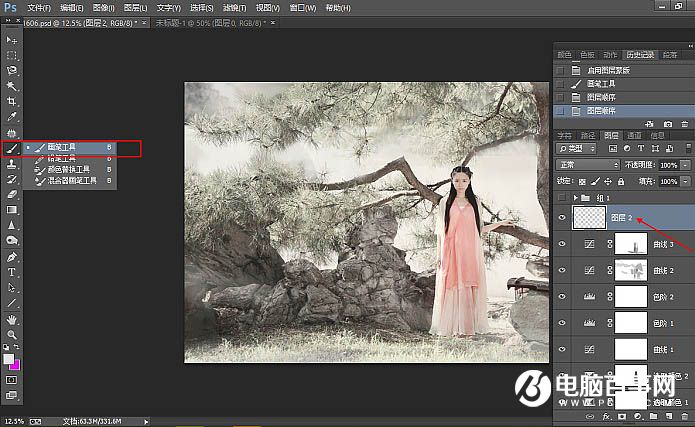
11、最后一步增加明暗对比,使用【曲线】提亮暗部,之后再【蒙版】檫出书人物假山,一定要学会判断照片的明暗。
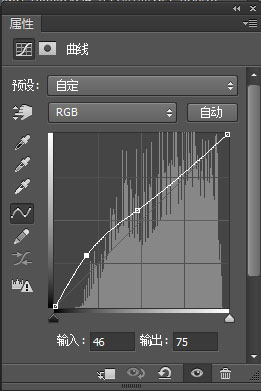

最终效果:





