接下来按Ctrl+Shift+I反选选区。
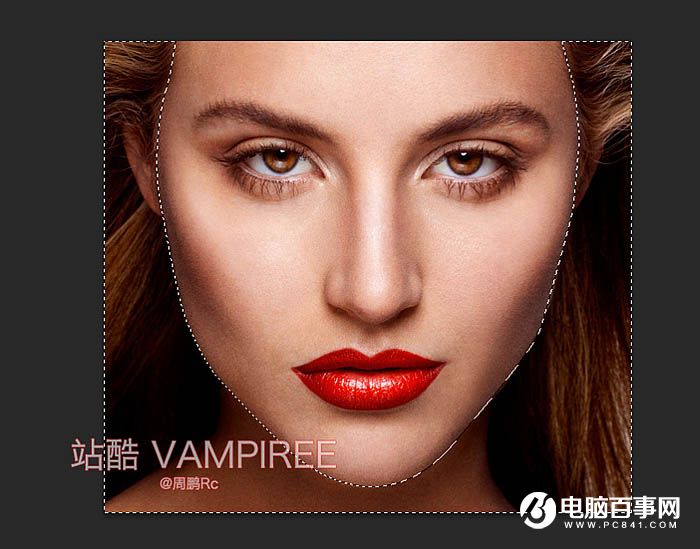
按Delete键删除选区部分 得到如下图。
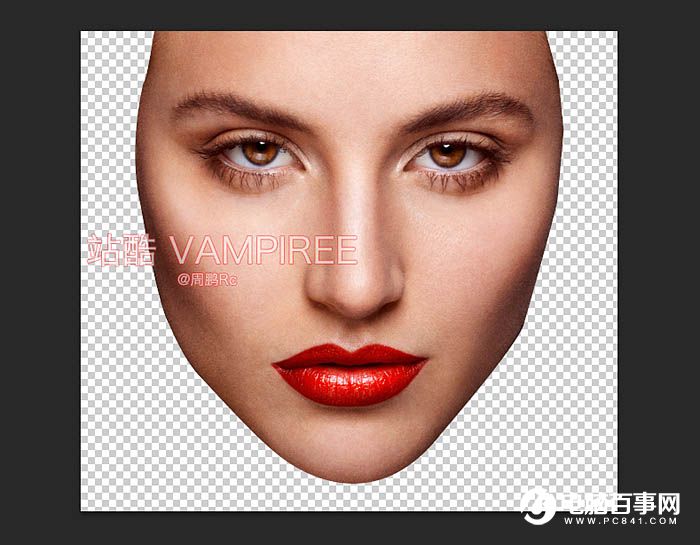
接下来新建一个图层1放在该图层下面。
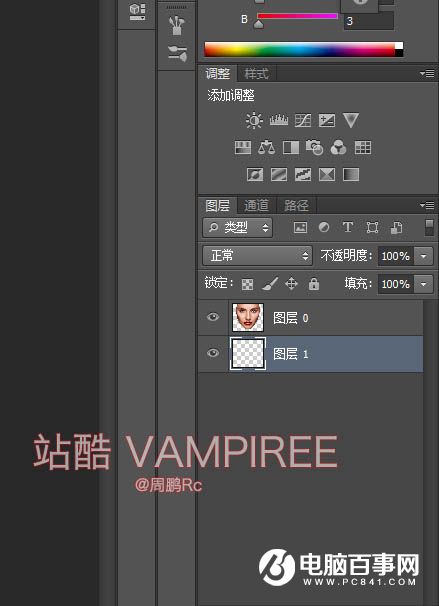
2、选中图层0,按Ctrl+T 进行图片缩小,接下来打开液化工具。
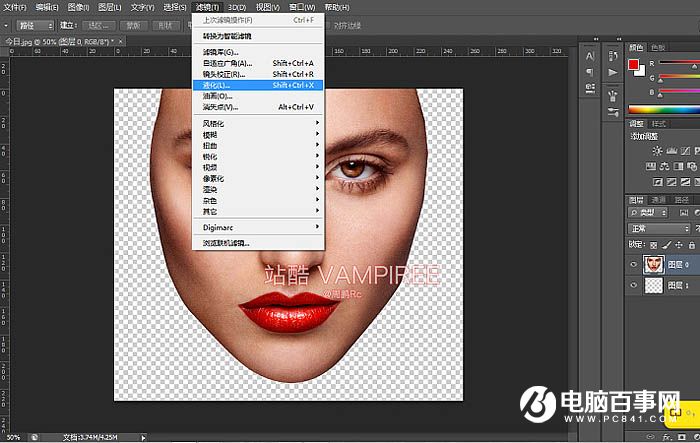
打开后效果如下。
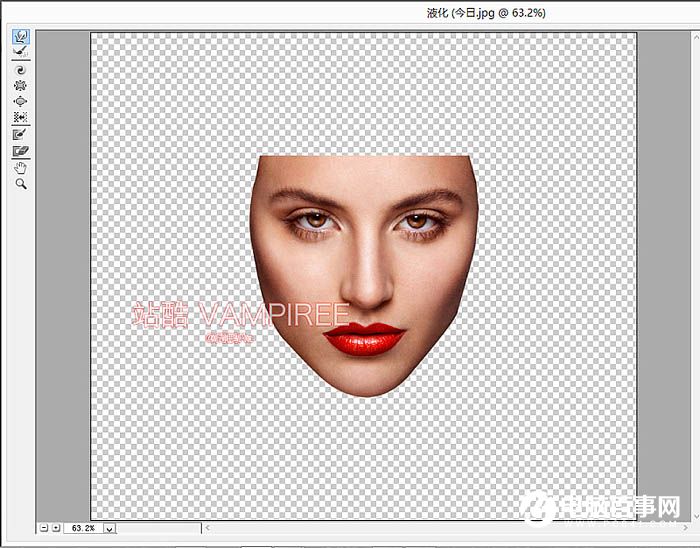
选择涂抹工具,数值设定如下图,进行脸部周边涂抹,不要影响到脸部中心位置,效果如下。
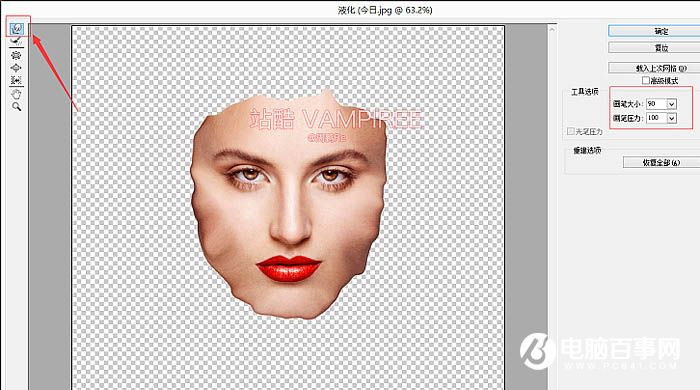
然后选择冻结蒙版工具,如果没有就打开右边的高级模式对人的眼睛,鼻子,嘴巴,进行冻结,意思就是保护这些不让涂抹工具影响到这里,如下图。

然后选择涂抹工具,调整参数,对其进行涂抹,效果如下。
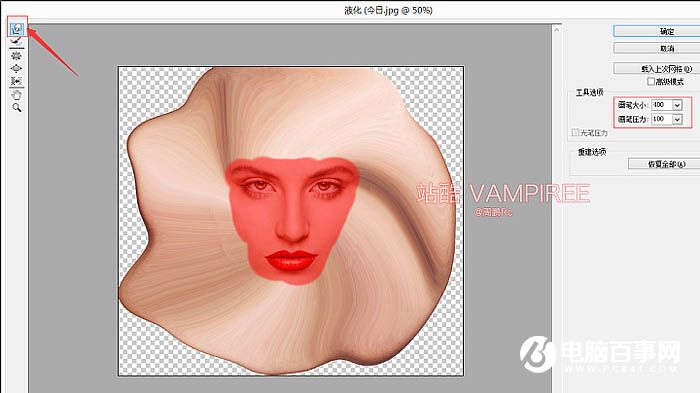
接下来按Ctrl+Shift+I反选选区。
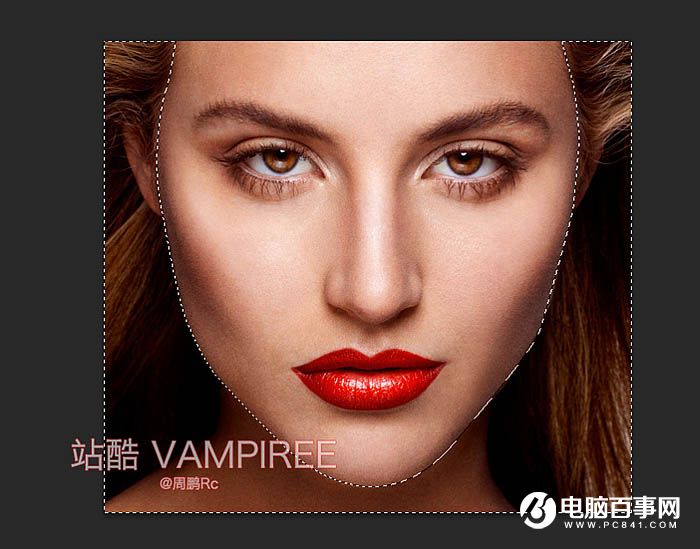
按Delete键删除选区部分 得到如下图。
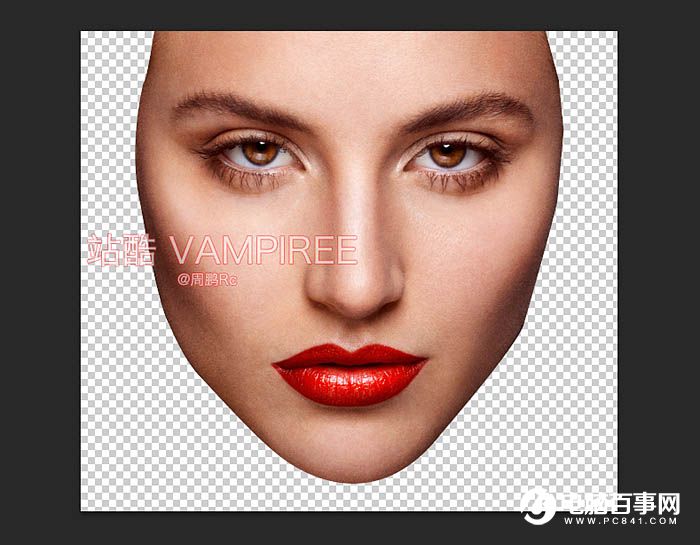
接下来新建一个图层1放在该图层下面。
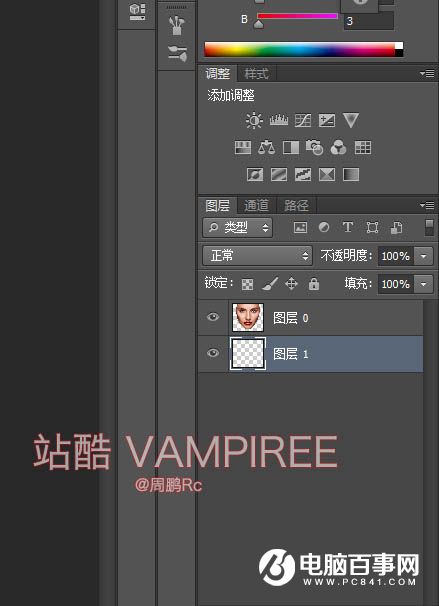
2、选中图层0,按Ctrl+T 进行图片缩小,接下来打开液化工具。
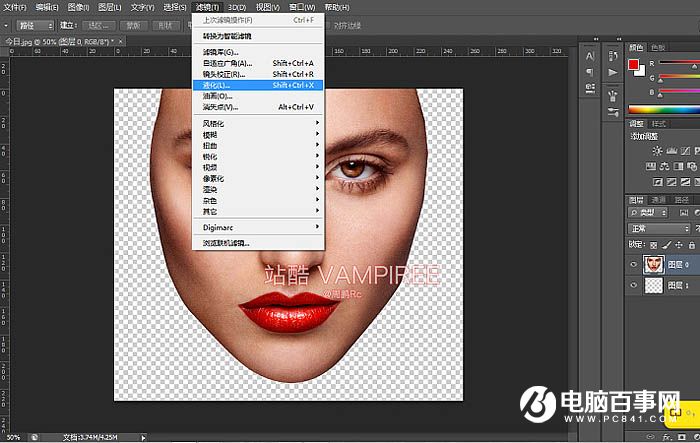
打开后效果如下。
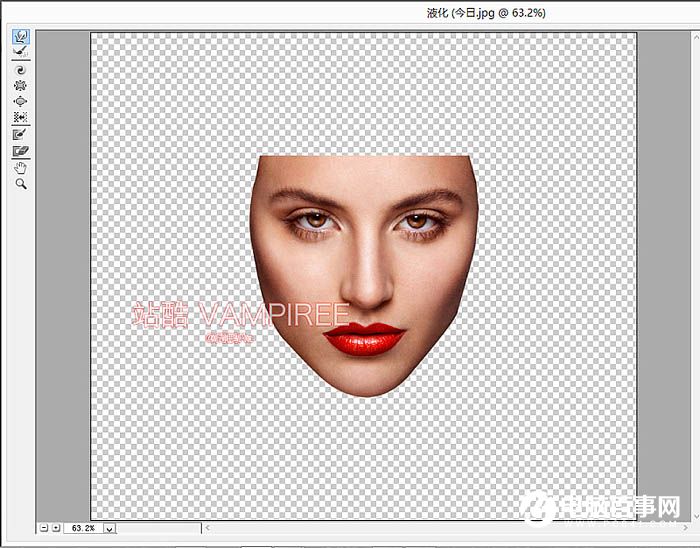
选择涂抹工具,数值设定如下图,进行脸部周边涂抹,不要影响到脸部中心位置,效果如下。
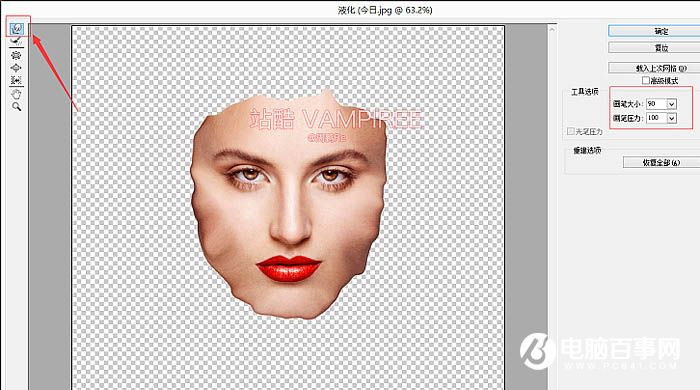
然后选择冻结蒙版工具,如果没有就打开右边的高级模式对人的眼睛,鼻子,嘴巴,进行冻结,意思就是保护这些不让涂抹工具影响到这里,如下图。

然后选择涂抹工具,调整参数,对其进行涂抹,效果如下。
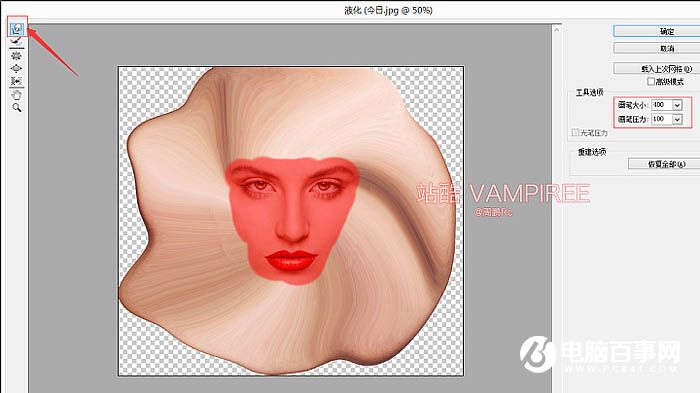

2019-03-27 09:51

2019-03-15 17:06

2019-02-27 11:56

2019-02-14 17:10

2019-01-26 16:48