关掉图层0上面两个图层的小眼睛,双击图层0 出现图层模式框,选择颜色叠加,色值(FF0000)颜色叠加模式为减去,得到如下图。
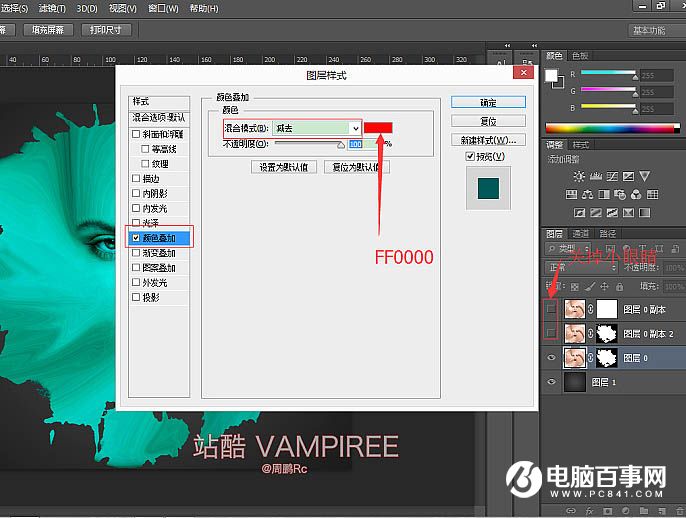
选中图层0副本2,打开其小眼睛,选择其蒙版全部填充黑色(#000000 纯黑 )。 然后选择合适的画笔在跟图层0的处理方法一样,在图层0副本2上利用蒙版原理做出新的效果,如下图。
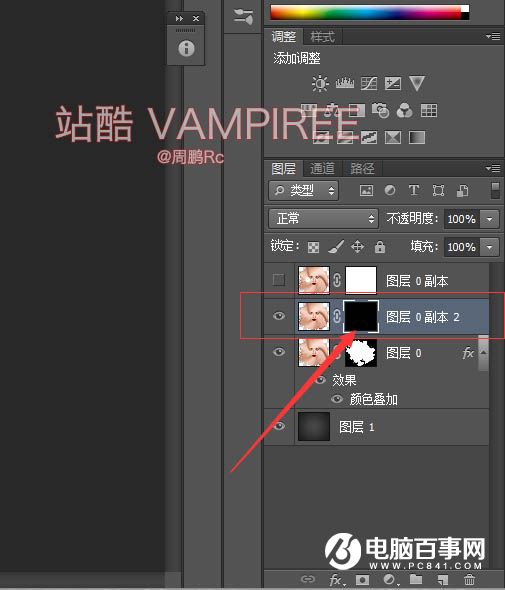

选择图层0副本2,复制出图层0副本3,并将图层0副本3蒙版全部填充成黑色。
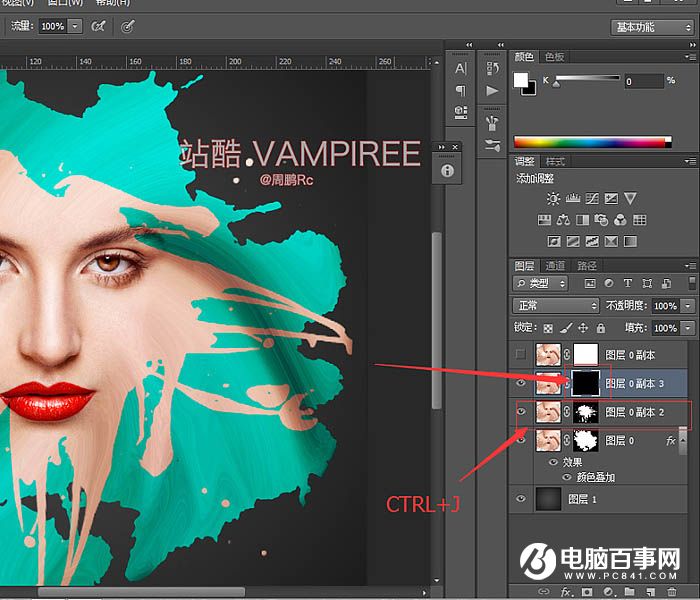
然后选择图层0副本2,双击调出图层样式栏目(接下来和上一样)(混合模式经过我最后实验正片叠底为最佳 所以下面改强光为正片叠底)。
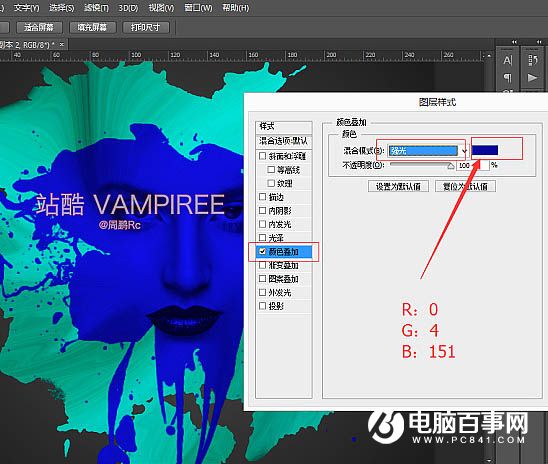
接下来给该图层添加投影栏目,参数如下。
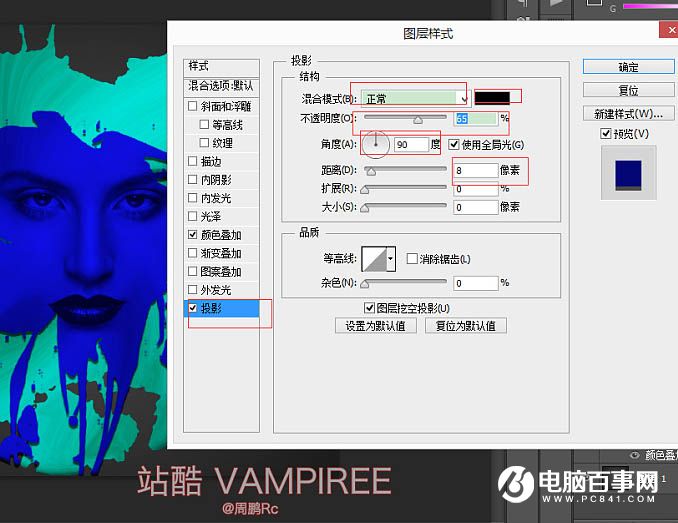
接下来图层0副本3利用的原理如上一样,得到如下图。

再加入投影参数。
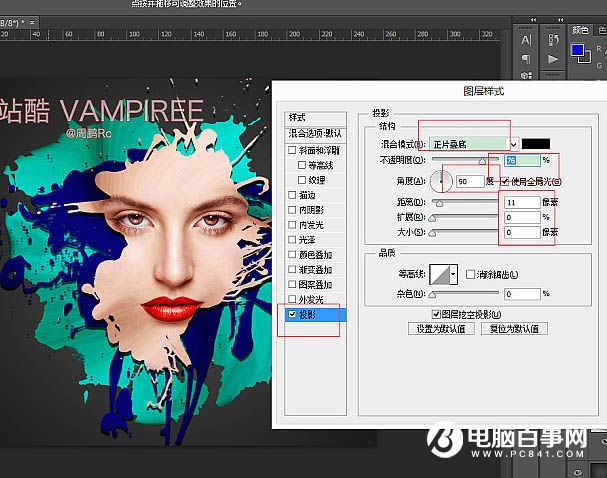
最终效果:





